Configurar um DVR, ou stand-alone, para ser acessado remotamente não é nenhum bicho de sete cabeças, mas para quem não tem nenhuma experiência segue abaixo um tutorial passo a passo de como configurar seu stand-alone para ver suas câmeras de qualquer lugar que tenha acesso a internet.
1º Passo: Verificar as informações da sua rede
Clique em iniciar > executar > digite CMD e de enter.
No Prompt de Comando que abriu digite ipconfig e de enter.
Anote as seguintes informações para uso posterior:
- Máscara de sub-rede
- Gateway padrão
2º Passo: Configurar o stand-alone (acesso interno e externo)
Como há vários modelos o caminho para configurar cada DVR pode variar, mas a premissa é a mesma.
Menu > Advance > Network
Em Network Type, de O.k em Static e coloque as informações que pegou do computador.
IP: De sua preferência. ( Exemplo: 10.0.0.120)
Gateway: 10.0.0.1
Netmask: 255.255.255.0
Volte para o Menu Network.
DNS: 10.0.0.1 (o mesmo do gateway)
Port: É a porta para acessar seu DVR. Neste exemplo eu vou usar a porta 1227, mas você pode usar os números de sua escolha.
Obs.: Se o que você quer é o acesso interno, que da para visualizar as câmeras de qualquer computador ou dispositivo que esteja conectado a sua rede interna, já esta feito não precisa configurar mais nada. Para visualizar as câmeras basta entrar no seu navegador de internet e entrar no seguinte endereço: http://ip-stand-alone:porta (Ex: http://192.168.0.120:1227)
3º Passo: Fixar IP externo
Em quase todos serviços de internet disponíveis o nosso IP externo não é fixo, e sim dinâmico, ou seja toda vez que seu roteador é desligado ou desconectado a próxima fez que ele se conectar com seu serviço de internet será com um IP diferente. Aí esta o problema, para acessar o stand-alone nos precisamos saber o IP externo atual da rede que ele esta conectado, já que não é viável ir ao local onde o stand-alone esta fisicamente para conferir o endereço IP toda vez que o roteador é desligado nos iremos usar um serviço que atualize o IP automaticamente.
Os dois mais usados são o No-IP e o DynDNS, os dois são pagos mas o No-IP tem a possibilidade de atualizar gratuitamente até três IPs por conta, por este motivo eu vou usar o No-IP para demonstração, mas nos dois a configuração é basicamente a mesma.
Primeiramente crie uma conta no No-IP, após isso entre na conta criada e clique em “Add Host”.
Na próxima pagina escolha o “Hostname” que usara para acessar seu DVR, não altere mais nada e clique em “Add Host” no final da página.
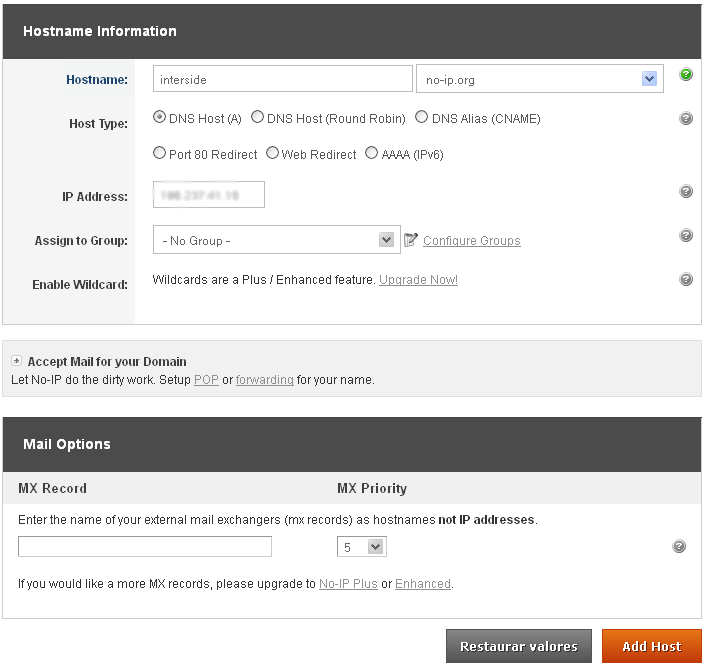
Pronto seu hostname está criado.
4º Passo: Configurar o roteador:
Agora o que vamos fazer é fixar o IP e a porta do stand-alone. O roteador que estou usando nesse tutorial é o “WRN 240” da Intelbras, mas a configuração é basicamente a mesma para qualquer roteador.
Primeiramente você vai em Redirecionamento > Servidor Virtual > Adicionar
Coloque as informações do DVR e clique em salvar.
Após salvar, a porta e IP que você configurou irão aparecer assim:
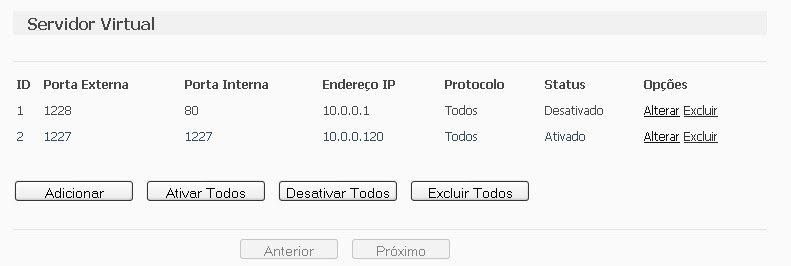 Algumas pessoas preferem fazer a liberação de portas pelo DMZ, como será demostrado abaixo, mas ao habilitar o DMZ no seu modem ou roteador, você estará comprometendo a segurança do seu dispositivo. Faça sempre a liberação das portas manualmente, como demostrado acima..
Algumas pessoas preferem fazer a liberação de portas pelo DMZ, como será demostrado abaixo, mas ao habilitar o DMZ no seu modem ou roteador, você estará comprometendo a segurança do seu dispositivo. Faça sempre a liberação das portas manualmente, como demostrado acima..
Em segurança de computadores, uma DMZ ou zona desmilitarizada (do inglês demilitarized zone ou DMZ), também conhecida como rede de perímetro, é uma sub-rede física ou lógica que contém e expõe serviços de fronteira externa de uma organização a uma rede maior e não confiável, normalmente a Internet. Quaisquer dispositivos situados nesta área, isto é, entre a rede confiável (geralmente a rede privada local) e a rede não confiável (geralmente a Internet), está na zona desmilitarizada.
Redirecionamento > DMZ > Selecione ativar, coloque o IP do DVR e salve.
O próximo passo é configurar o roteador para atualizar automaticamente o IP da sua rede na sua conta do NO-IP.
Vá em DNS Dinâmico, coloque as informações da sua conta e o hostname/domínio que você criou, clique em entrar. Depois que o “Status da Conexão” estiver como “Conectado!” clique em salvar.
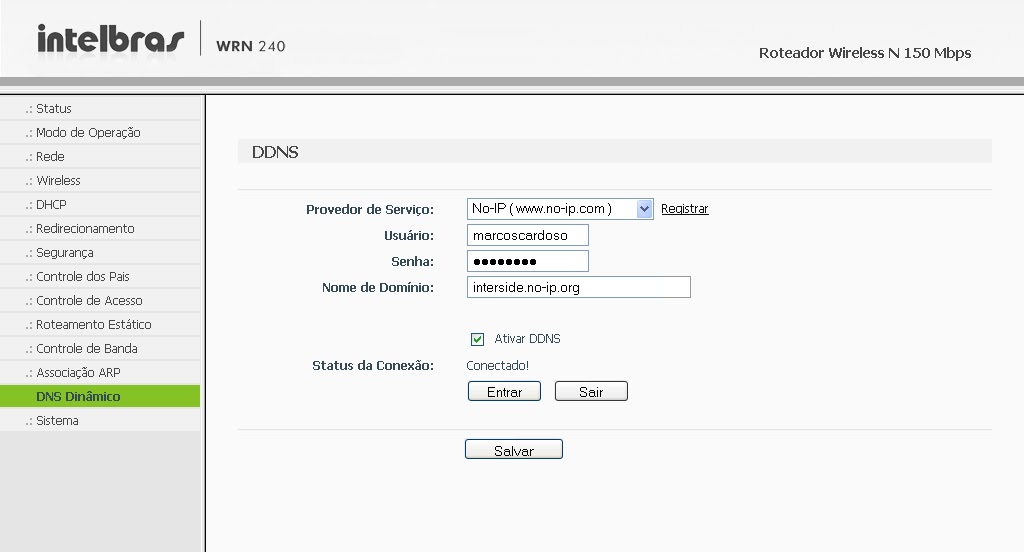
É isso, agora você pode ver suas câmeras de qualquer lugar do mundo.
Se tiver dúvidas ou sugestões deixe nos comentários.


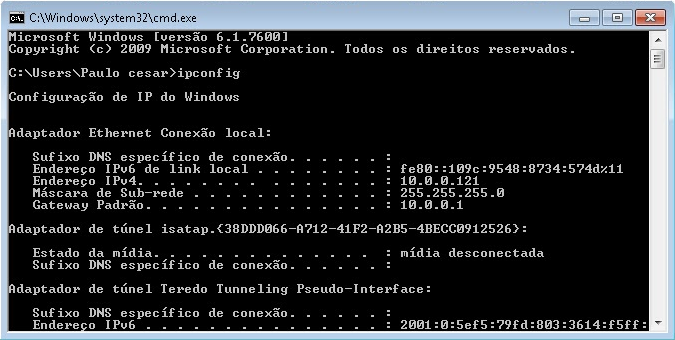
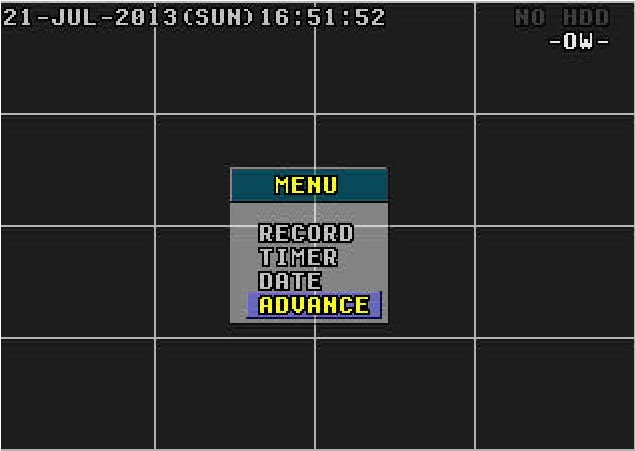
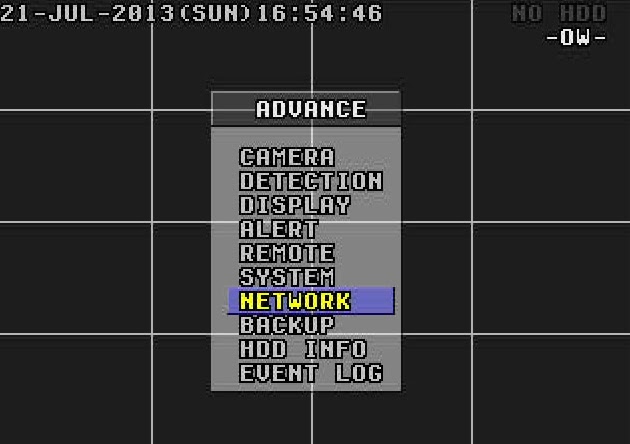
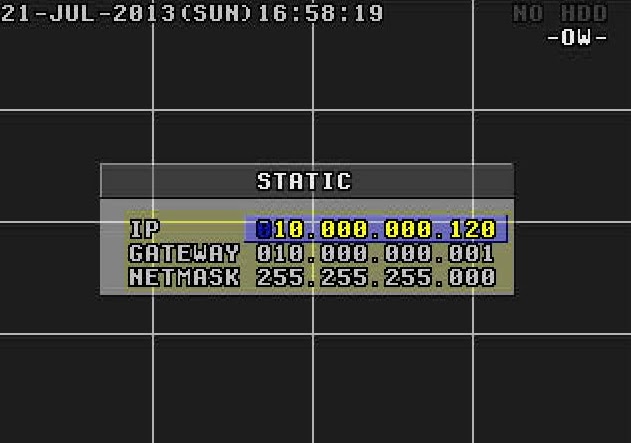
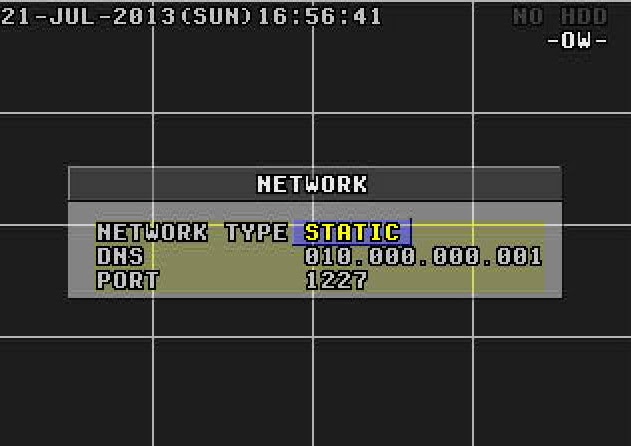
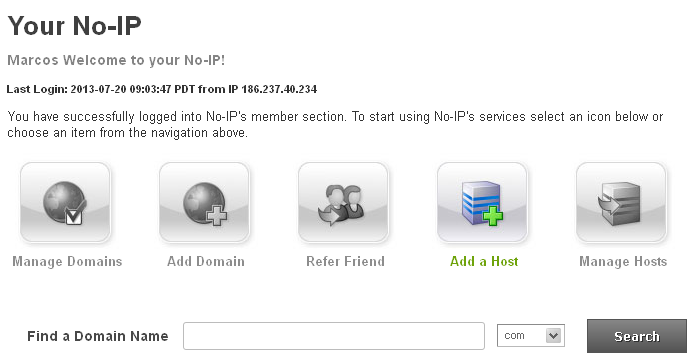
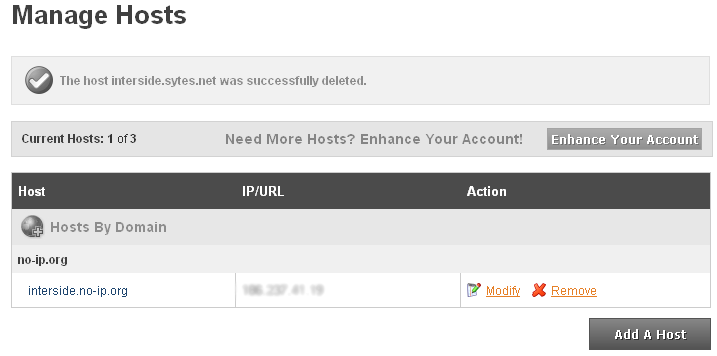
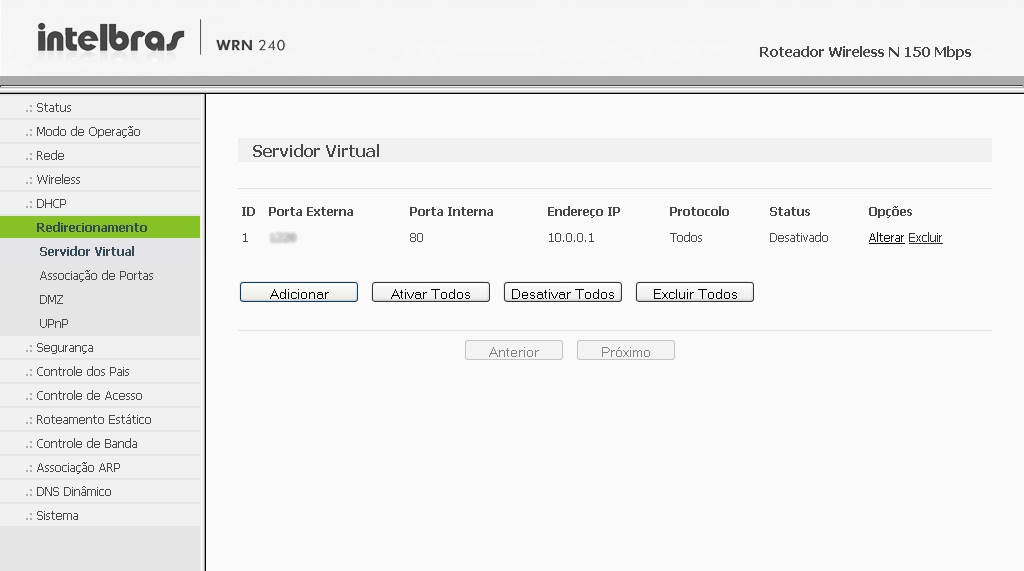
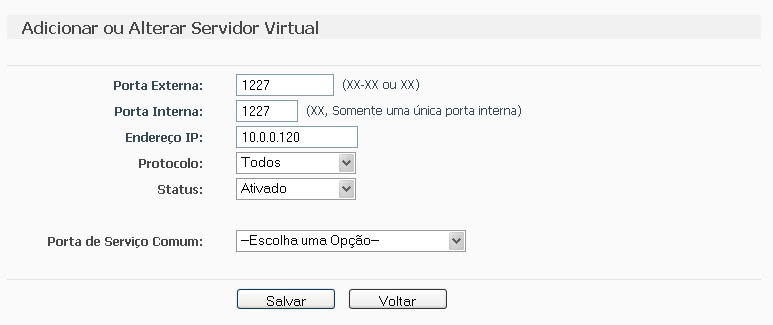
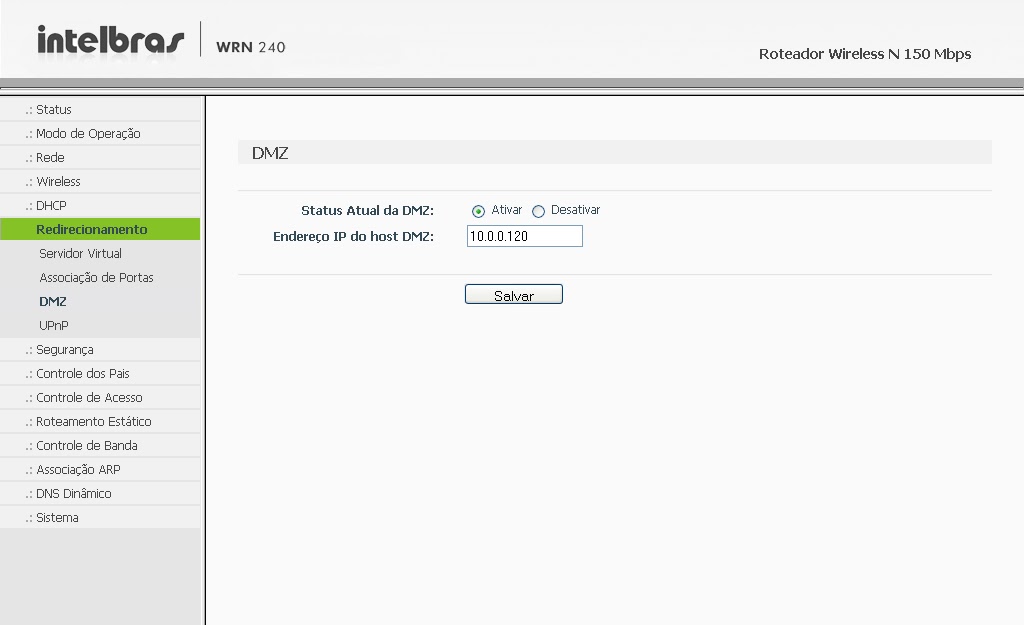

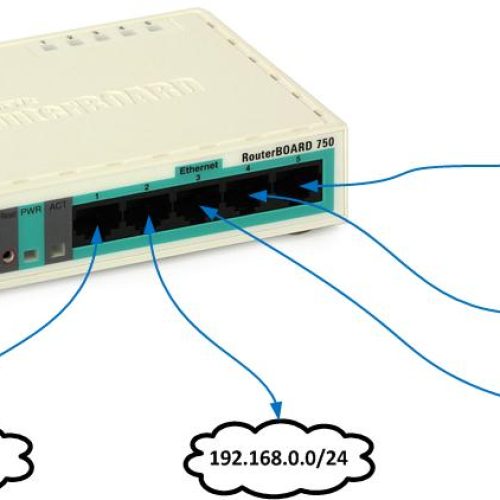
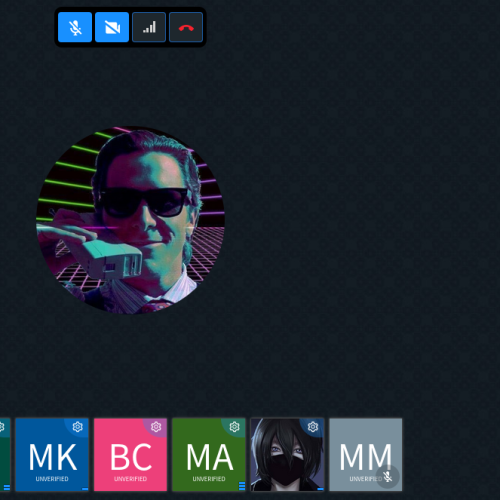


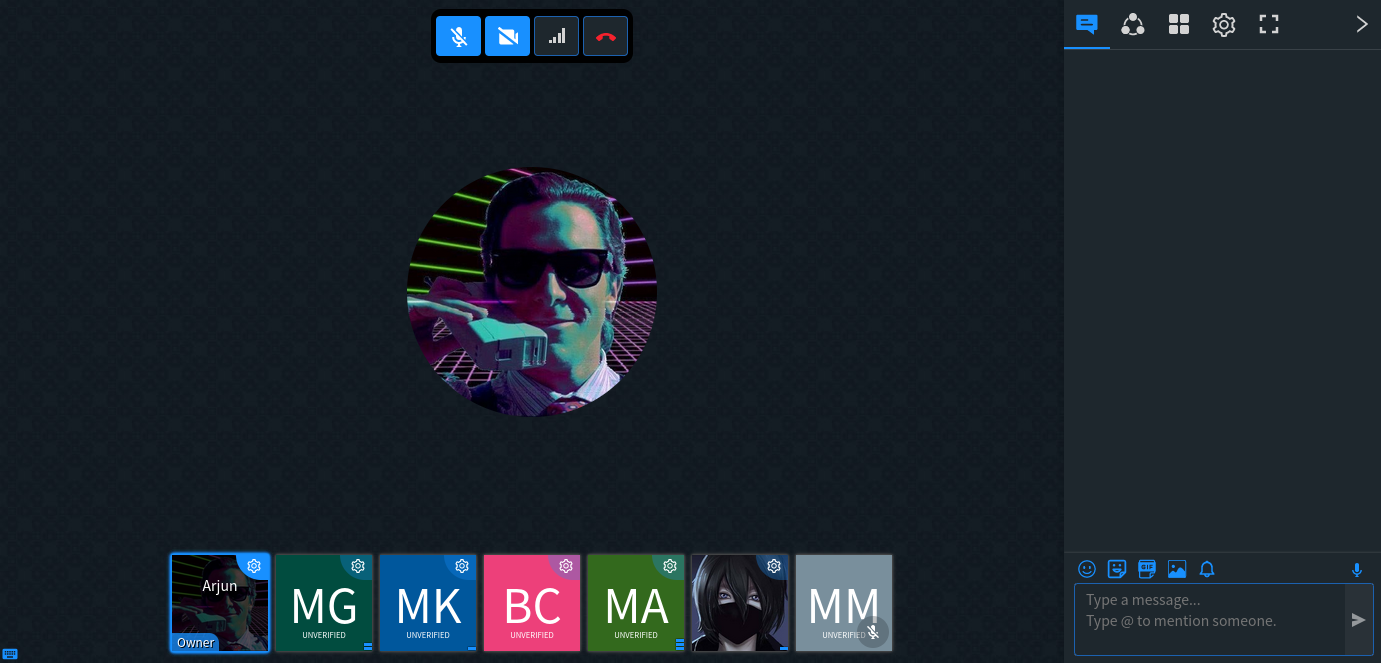
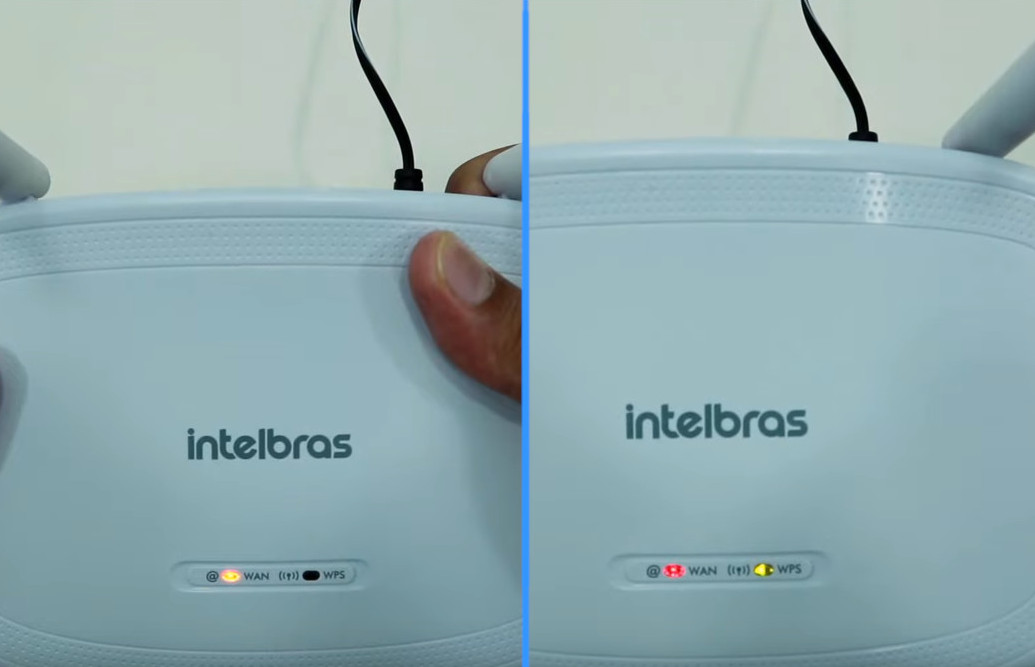
321 Comentários
FERNANDO, o "app" que você vai usar depende muito do seu DVR, nem todos os programas funcionam funcionam em todos os DVRs. Cada fabricante/modelo tem um app especifico.
Tenta um desses para ver se funciona no seu equipamento:
* EagleEyes(Lite+)
* MEye
* iVMS-4500
* IP Cam Viewer Lite
Hussein Wenni, sim o dyndns é pago mas você pode usar o no-ip que por enquanto é gratuito.
Você já fez as configurações no roteador?
O que devo fazer nas configurações do rotador tp link ? Eu uso um repetidor de sinal da tplink tmb o no – ip ainda esta gratuito para fazer o acesso?
Boa tarde MA Cardoso,
Qual APP voce recomenda par eu conseguir ver as imagens via smartphone(android, windows e apple)
Olá estou com um problema que não posso a cessar minhas camera em outra rede não sei porque é pra fazer conta no dyndns e pago ?? Quanto pagarei para fazer o acesso externo? ? Me ajudem porfavor. ..
FERNANDO, fico feliz que tenha conseguido.
Quanto a sua duvida, alguns equipamentos só permitem que o usuário "admin" seja usado em um acesso de cada vez. Por exemplo: Se você estiver acessando as câmeras em um PC, antes de acessar as câmeras em outro PC você terá que fechar o acesso no primeiro PC. Da uma olhada nas configurações de usuários do equipamento.
E da uma olhada também na versão do navegador dos dois computadores, alguns DVRs não funcionam no Internet Explorer da versão 8 pra cima.
Amem MA Cardoso….finalmente consegui. MUITISSIMO OBRIGADO por toda ajuda que o Sr me deu. Estou conseguindo ver no meu computador em outra rede.
Tentei ver em outro computador na mesma rede que estou vendo no meu, mas nesse outro ele não esta acessando, quando abre a tela do WEB CLIENT o não consigo fazer o login….mesmo colocando exatamente igual que coloco no meu ele não aceita….é apenas o usuario que coloco: Admin….eu nao cadastrei senha. Tem alguma ideia se devo ativar alguma coisa para outros computadores terem acesso alem do meu?
Cara eu acho que finalmente "consegui" porem ao entrar com meu host e porta é pedido um login e senha…….não tenho nem ideia de qual senha é essa. Tentei a senha que uso no DYNDNS mas não consegui. Tem ideia de qual senha é essa?
FERNANDO, eu errei mesmo na hora de escrever.
"Para acessar remotamente na rede interna você vai usar o IP ":" e a porta. De preferencia use "http://" antes do IP. Por exemplo:
http://192.168.1.20:1227
Para o acesso remoto na rede externa você vai usa o host que cadastrou no Dyndns. Por exemplo:
http://hostname.dyndns.org:1227"
Depois que você verificou que as portas estão abertas, você tentou acessar as câmeras de uma rede externa?
Obrigado MQ Cardoso pelas ajudas, mas at eo momento nada feito. Testei as portas da forma que informou e esta tudo ok, ambas abertas tanto com IP que esta cadastrado o meu host quanto com o meu host, as configurações no modem estao todas ok, td funcionando, o acesso interno com o IP do meu DVr esta tudo ok, funcionando perfeito. Quando voce diz IP externo, voce quer dizer o IP de conexão que modifica cada vez que conecto na internet? Na ultima explicação sua ficou meio confuso em relação aos acessos. Por duas vezes vc informou acessar remoto na rede interna conforme abaixo:
""Para acessar remotamente na rede interna você vai usar o IP ":" e a porta. De preferencia use "http://" antes do IP. Por exemplo:
http://192.168.1.20:1227
Para o acesso remoto na rede interna você vai usa o host que cadastrou no Dyndns. Por exemplo:
http://hostname.dyndns.org:1227 – DESSA FORMA EU NÃO CONSIGO ACESSO.
Para acessar na rede onde o equipamento esta instalado você vai usar o IP, pois é a rede interna. Muitas vezes usar o host na rede interna não funciona. – ESSA INFORMAÇÃO É O MESMO ACESSO INTERNO CUJO JA ESTOU CONSEGUINDO???""
O meu grande problema esta em relação ao acesso externo. Para eu conseguir esse acesso terei que usar alguma senha ou basta inserir ip: com a porta http ou hotname:porta http?
Perdao pelas perguntas e duvidas.
FERNANDO, no campo DMZ deixa habilitado e coloca o IP do DVR. No UPnP não muda nada. No campo DDNS coloca suas informações do Dyndns.
Para acessar remotamente na rede interna você vai usar o IP ":" e a porta. De preferencia use "http://" antes do IP. Por exemplo:
http://192.168.1.20:1227
Para o acesso remoto na rede interna você vai usa o host que cadastrou no Dyndns. Por exemplo:
http://hostname.dyndns.org:1227
Para acessar na rede onde o equipamento esta instalado você vai usar o IP, pois é a rede interna. Muitas vezes usar o host na rede interna não funciona.
Então para você verificar se o acesso externo esta funcionando você vai ter que testar em outra rede.
Primeiro teste as portas para ver se estão abertas (http://ping.eu/port-chk/) usando o seu IP externo, depois teste usando o host. Se as portas estiverem abertas tente acessar as comeras em outra rede, rede externa.