Configurar um DVR, ou stand-alone, para ser acessado remotamente não é nenhum bicho de sete cabeças, mas para quem não tem nenhuma experiência segue abaixo um tutorial passo a passo de como configurar seu stand-alone para ver suas câmeras de qualquer lugar que tenha acesso a internet.
1º Passo: Verificar as informações da sua rede
Clique em iniciar > executar > digite CMD e de enter.
No Prompt de Comando que abriu digite ipconfig e de enter.
Anote as seguintes informações para uso posterior:
- Máscara de sub-rede
- Gateway padrão
2º Passo: Configurar o stand-alone (acesso interno e externo)
Como há vários modelos o caminho para configurar cada DVR pode variar, mas a premissa é a mesma.
Menu > Advance > Network
Em Network Type, de O.k em Static e coloque as informações que pegou do computador.
IP: De sua preferência. ( Exemplo: 10.0.0.120)
Gateway: 10.0.0.1
Netmask: 255.255.255.0
Volte para o Menu Network.
DNS: 10.0.0.1 (o mesmo do gateway)
Port: É a porta para acessar seu DVR. Neste exemplo eu vou usar a porta 1227, mas você pode usar os números de sua escolha.
Obs.: Se o que você quer é o acesso interno, que da para visualizar as câmeras de qualquer computador ou dispositivo que esteja conectado a sua rede interna, já esta feito não precisa configurar mais nada. Para visualizar as câmeras basta entrar no seu navegador de internet e entrar no seguinte endereço: http://ip-stand-alone:porta (Ex: http://192.168.0.120:1227)
3º Passo: Fixar IP externo
Em quase todos serviços de internet disponíveis o nosso IP externo não é fixo, e sim dinâmico, ou seja toda vez que seu roteador é desligado ou desconectado a próxima fez que ele se conectar com seu serviço de internet será com um IP diferente. Aí esta o problema, para acessar o stand-alone nos precisamos saber o IP externo atual da rede que ele esta conectado, já que não é viável ir ao local onde o stand-alone esta fisicamente para conferir o endereço IP toda vez que o roteador é desligado nos iremos usar um serviço que atualize o IP automaticamente.
Os dois mais usados são o No-IP e o DynDNS, os dois são pagos mas o No-IP tem a possibilidade de atualizar gratuitamente até três IPs por conta, por este motivo eu vou usar o No-IP para demonstração, mas nos dois a configuração é basicamente a mesma.
Primeiramente crie uma conta no No-IP, após isso entre na conta criada e clique em “Add Host”.
Na próxima pagina escolha o “Hostname” que usara para acessar seu DVR, não altere mais nada e clique em “Add Host” no final da página.
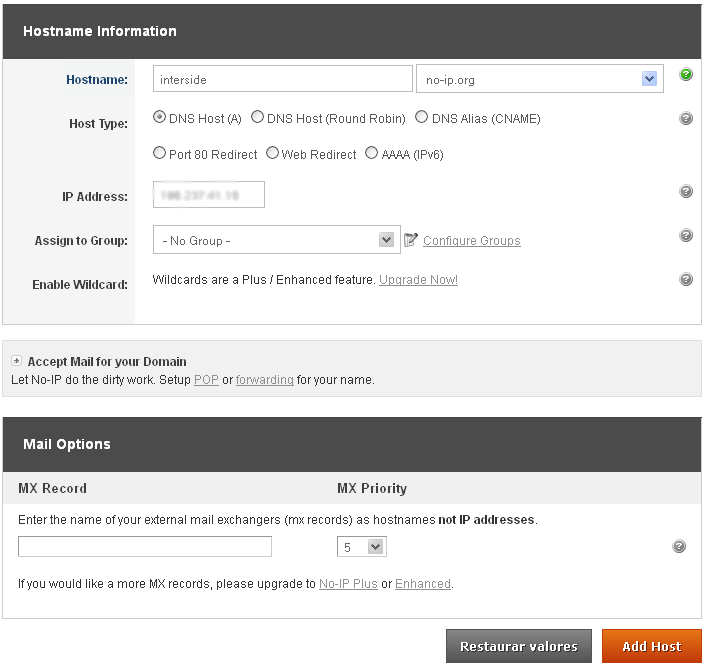
Pronto seu hostname está criado.
4º Passo: Configurar o roteador:
Agora o que vamos fazer é fixar o IP e a porta do stand-alone. O roteador que estou usando nesse tutorial é o “WRN 240” da Intelbras, mas a configuração é basicamente a mesma para qualquer roteador.
Primeiramente você vai em Redirecionamento > Servidor Virtual > Adicionar
Coloque as informações do DVR e clique em salvar.
Após salvar, a porta e IP que você configurou irão aparecer assim:
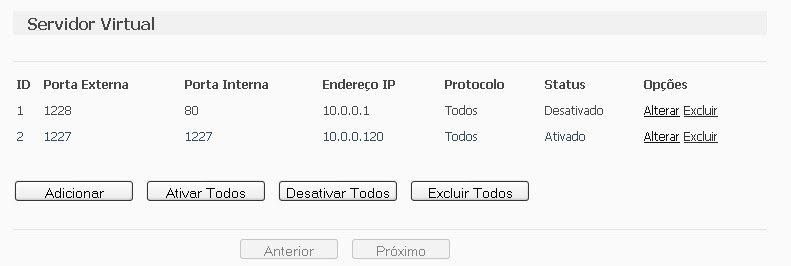 Algumas pessoas preferem fazer a liberação de portas pelo DMZ, como será demostrado abaixo, mas ao habilitar o DMZ no seu modem ou roteador, você estará comprometendo a segurança do seu dispositivo. Faça sempre a liberação das portas manualmente, como demostrado acima..
Algumas pessoas preferem fazer a liberação de portas pelo DMZ, como será demostrado abaixo, mas ao habilitar o DMZ no seu modem ou roteador, você estará comprometendo a segurança do seu dispositivo. Faça sempre a liberação das portas manualmente, como demostrado acima..
Em segurança de computadores, uma DMZ ou zona desmilitarizada (do inglês demilitarized zone ou DMZ), também conhecida como rede de perímetro, é uma sub-rede física ou lógica que contém e expõe serviços de fronteira externa de uma organização a uma rede maior e não confiável, normalmente a Internet. Quaisquer dispositivos situados nesta área, isto é, entre a rede confiável (geralmente a rede privada local) e a rede não confiável (geralmente a Internet), está na zona desmilitarizada.
Redirecionamento > DMZ > Selecione ativar, coloque o IP do DVR e salve.
O próximo passo é configurar o roteador para atualizar automaticamente o IP da sua rede na sua conta do NO-IP.
Vá em DNS Dinâmico, coloque as informações da sua conta e o hostname/domínio que você criou, clique em entrar. Depois que o “Status da Conexão” estiver como “Conectado!” clique em salvar.
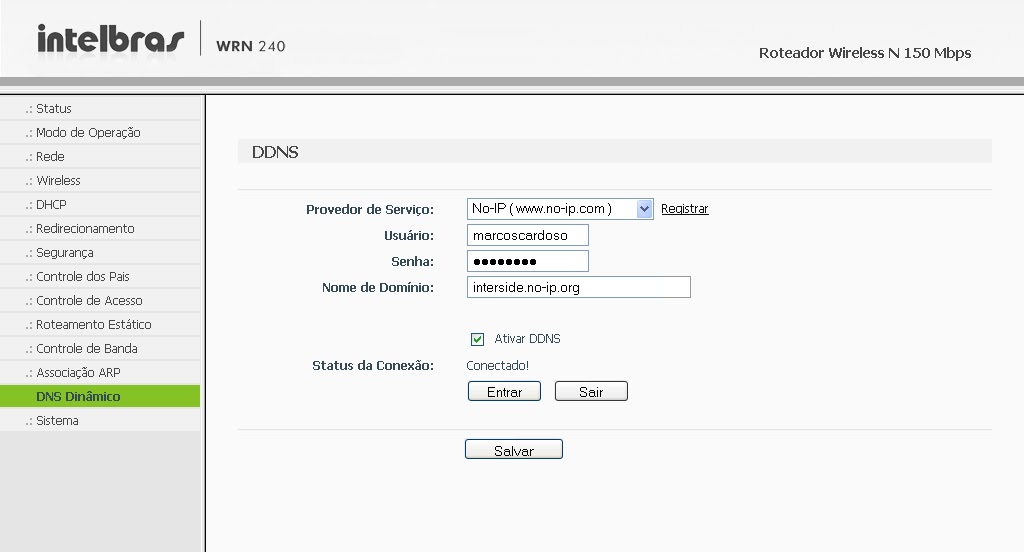
É isso, agora você pode ver suas câmeras de qualquer lugar do mundo.
Se tiver dúvidas ou sugestões deixe nos comentários.


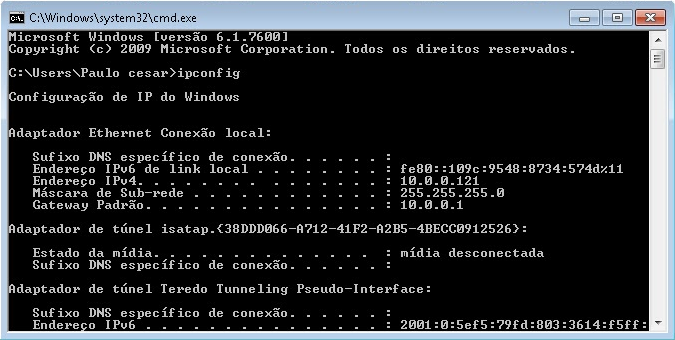
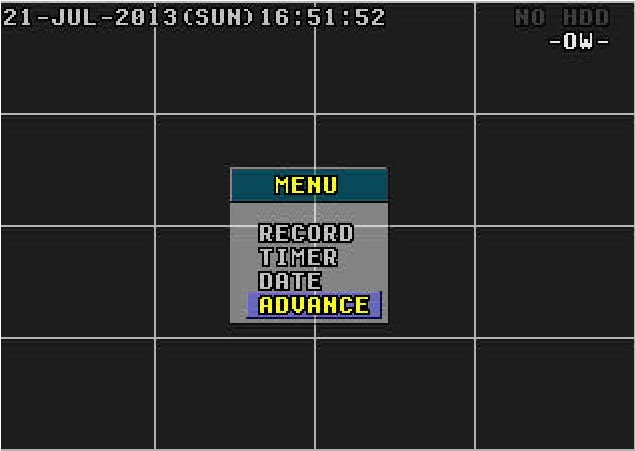
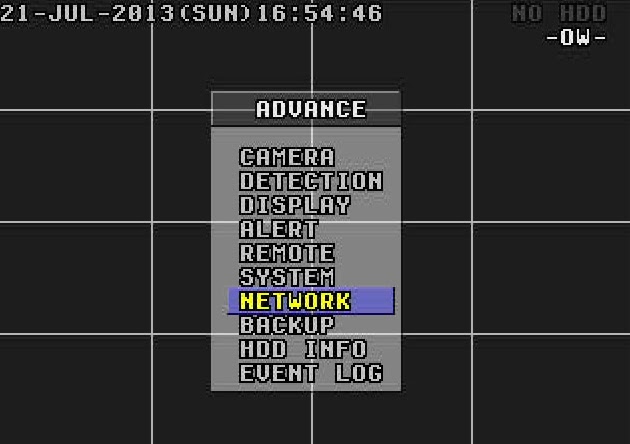
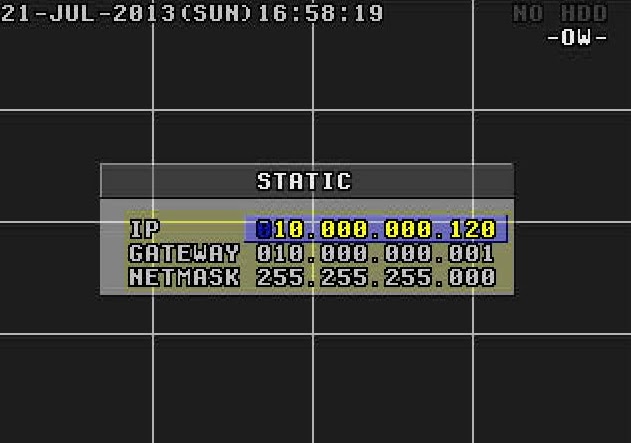
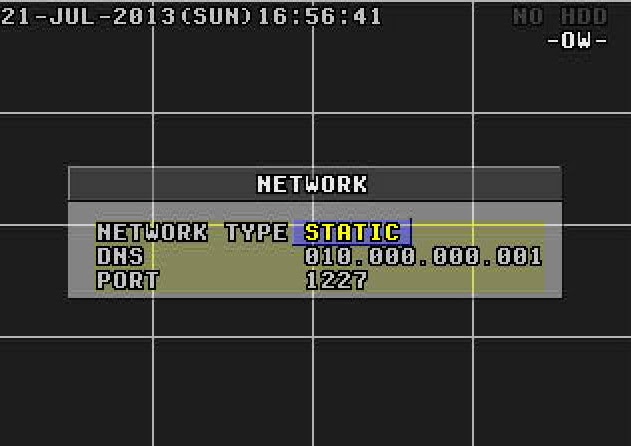
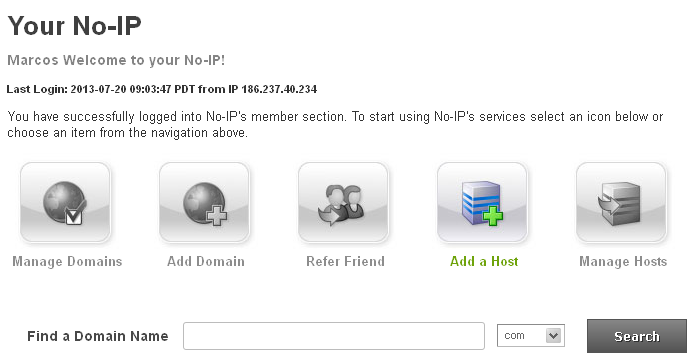
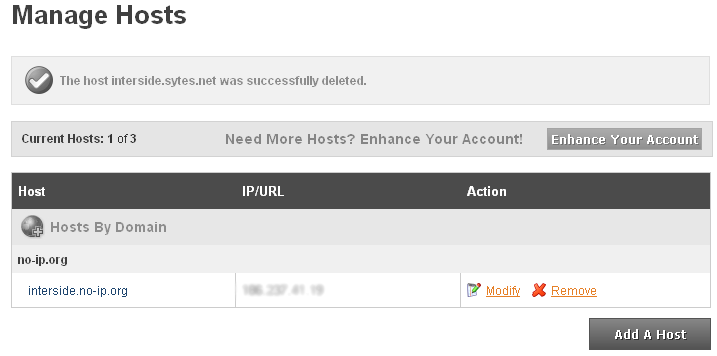
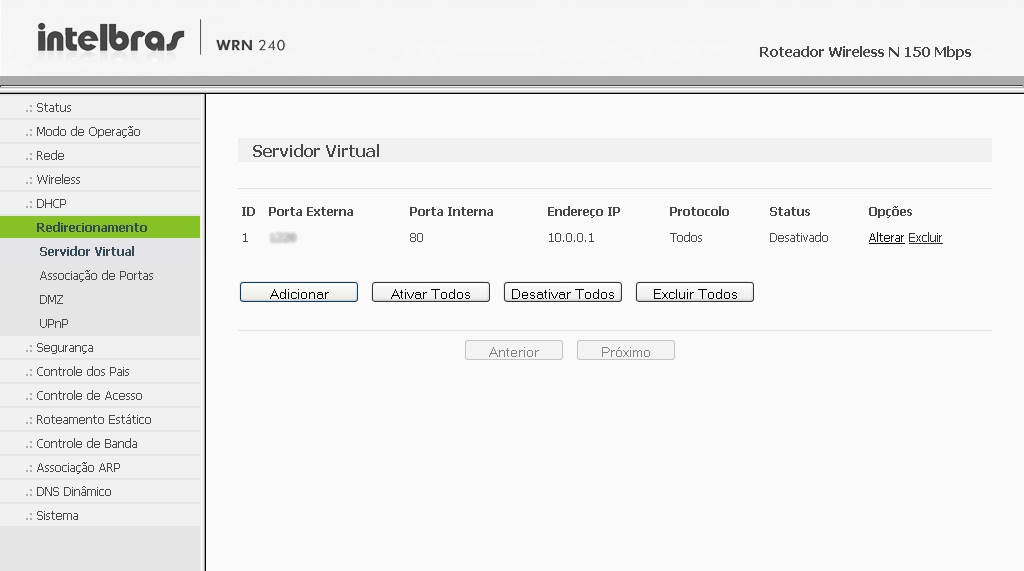
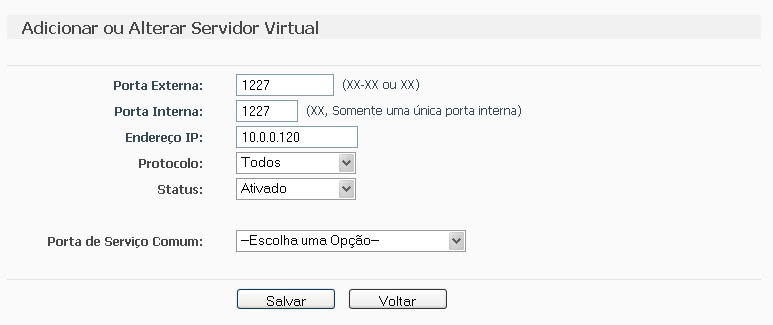
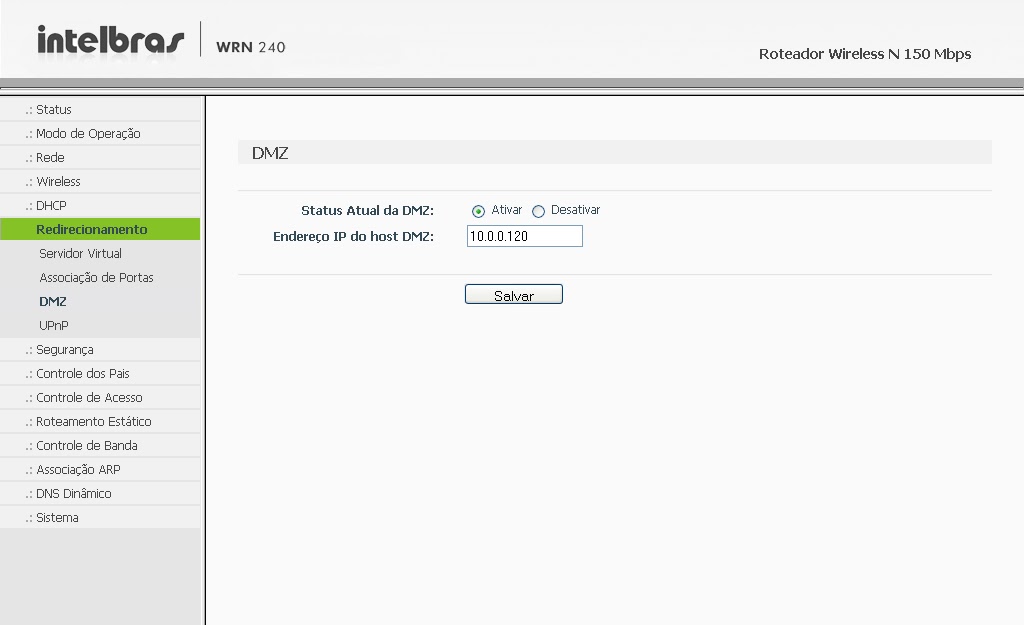

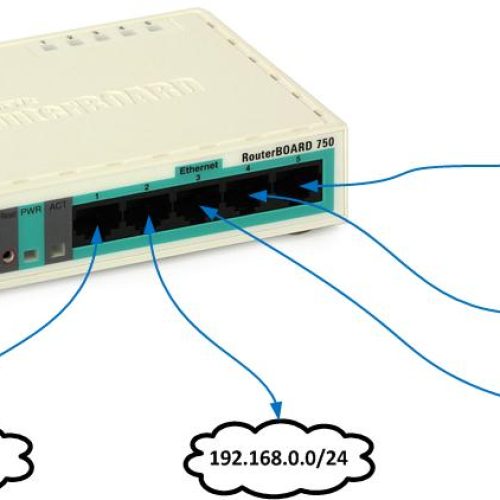
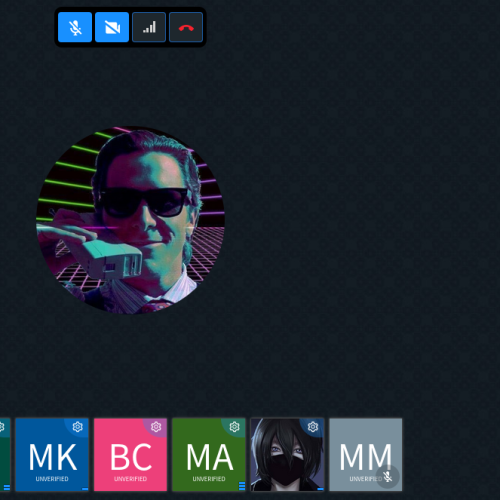


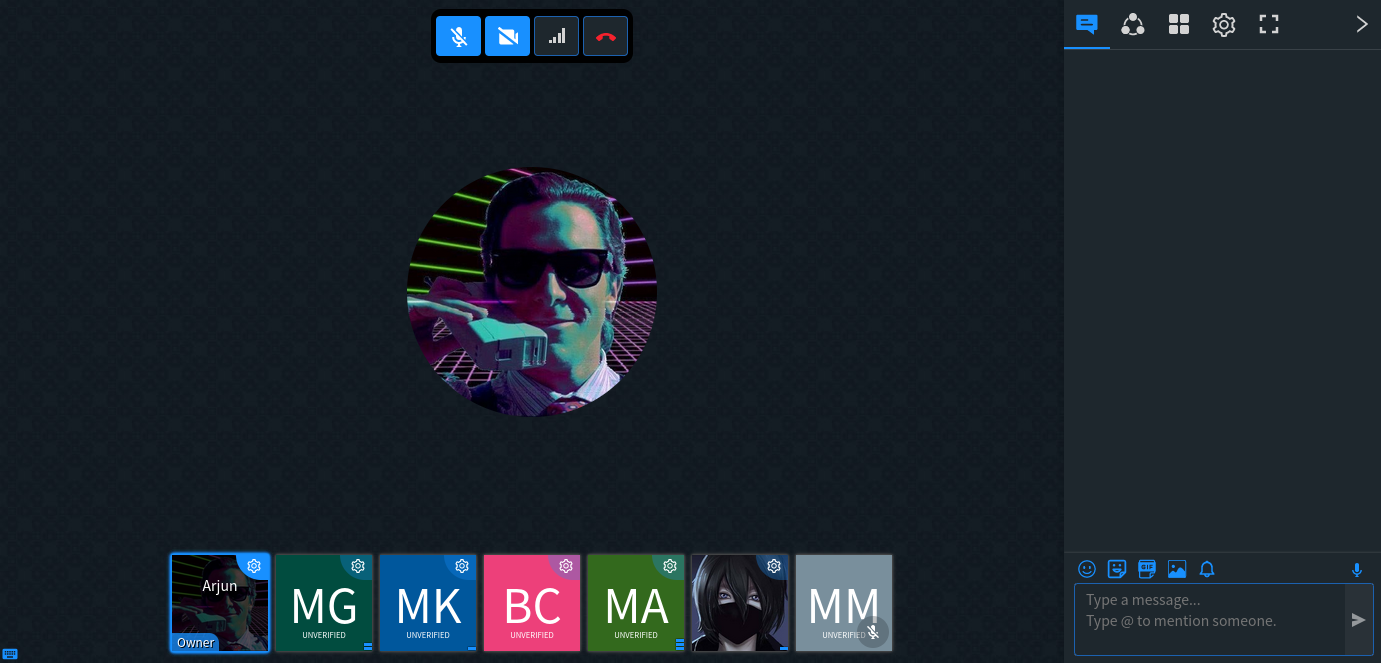
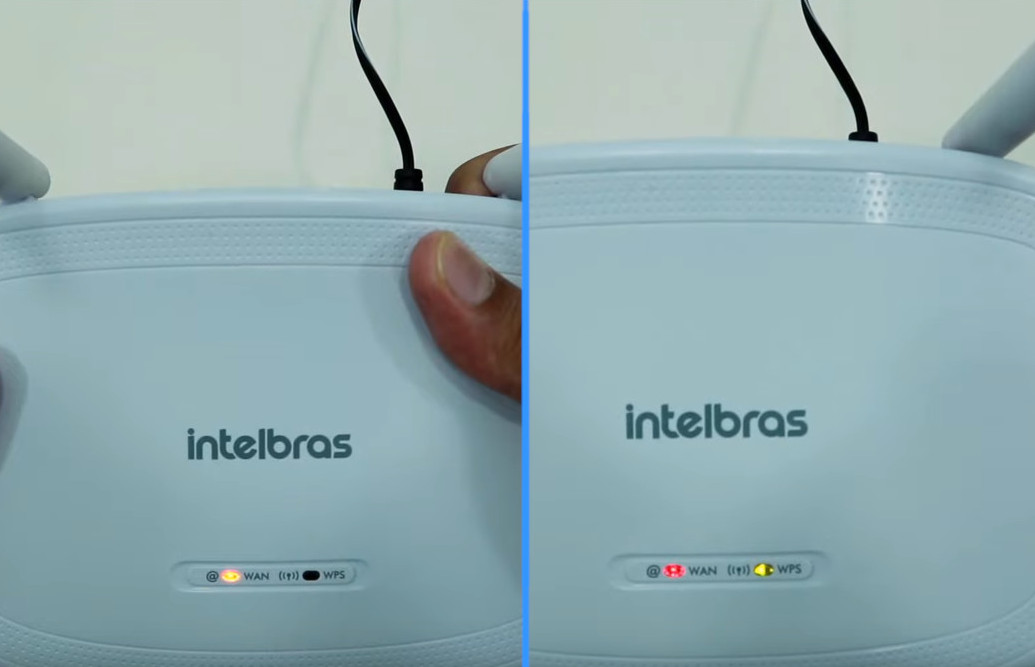
321 Comentários
precisando de uma ajuda amigo
para configurar um DVR TECVOZ.
na realidade preciso configurar para acesso externo, pois na rede interna ja consigo visualizar normalmente. estou usando o TPLINK para receber o sinal da internet e repassar para o dvr via cabo.o modelo é o TL-WA901N… O que preciso fazer…tentei por essas dicas no site, mas é diferente o modo de configurar… lembrando que ja fiz a conta no site no-ip e ja tenho o usuário por lá. como libero esse sinal para externo? obrigado e aguardo
Fernando, tenta usar esse da MultView: http://download.multview.com.br/CMS3.0_Eng_V1.0.0.28_14.04.22_Win_T_N.exe
Se não funcionar tenta os das outras marcas de DVRs, ou tenta achar pelo modelo do firmware. O modelo da para achar nas configurações do DVR.
Juliano, você vai ter que configurar o modem sim. No modem você direciona as portas para a IP WAN do roteador, e no roteador você direciona as portas para o DVR. A DMZ é a mesma coisa, do modem para o roteador e e do roteador para o DVR.
Eu nunca utilizei o DDNS da LUXVISION, mas acredito que funcione normalmente.
M A, Voce tem algum link com um programa CMS que funcione para esses DVR "xing ling" que compramos no mercado livre?
Boa noite!
Sou bem leigo no assunto, apesar de já ter fuçado um pouco no meu dvr.
No meu caso eu tenho o modem da net e conectado a ele o meu roteador.
Eu não tenho que configurar também o modem da NET?
Outra pergunta. Meu DVR é LUXVISION, que me disponibiliza gratuitamente o serviço do DNS dinâmico. Dá certo?
"Anônimo", no casa da internet a rádio provavelmente você vai ter que pedir à sua fornecedora de internet para liberar as portas que você configurou no DVR e roteador.
Se seu DVR aceitar, o DNS secundário pode ser o mesmo que o gateway. Quanto as portas, você vai ter que abrir as duas.
No caso o DNS secundário também mudaria colocando o mesmo end do gatwey e com relação as portas do meu DVR tem a porta HTML q coloquei 1227 e a mídia porta posso colocar 1228 e terei q abrir as duas portas no modem?
Boa tarde.
Cardoso, para configurar acesso remoto externo ao DVR na internet via rádio, as configurações do roteador são as mesmas?
Olá amigo. Estou instalando uma central aqui em meu centro comercial e você está de parabéns pelas informações.
No entanto, gostaria de saber algumas coisas antes de executar os passos descritos.
A rede aqui funciona da seguinte forma:
1 – A internet chega através de um modem (conexão a cabo – NET).
2 – Depois, do modem segue para um switch.
>> Nesse caso, minha ideia é colocar um roteador só para o DVR, o que acha?
3 – Do roteador eu pretendo colocar direto para o DVR.
A questão é : Esse roteador que vai ficar "abaixo" do modem, pode ficar com DHCP estático ? Eu vou ter que mexer na configuração do modem da NET para redirecionar as portas ?
Me ajude! Lhe adicionei no Skype – qualquer coisa, fale comigo por skype : jose.icaro@outlook.com
abs
FERNANDO, pode mandar as fotos pelo e-mail: blog.interside@gmail.com
Obrigado pela consideração, fico feliz em ajudar.