Configurar um DVR, ou stand-alone, para ser acessado remotamente não é nenhum bicho de sete cabeças, mas para quem não tem nenhuma experiência segue abaixo um tutorial passo a passo de como configurar seu stand-alone para ver suas câmeras de qualquer lugar que tenha acesso a internet.
1º Passo: Verificar as informações da sua rede
Clique em iniciar > executar > digite CMD e de enter.
No Prompt de Comando que abriu digite ipconfig e de enter.
Anote as seguintes informações para uso posterior:
- Máscara de sub-rede
- Gateway padrão
2º Passo: Configurar o stand-alone (acesso interno e externo)
Como há vários modelos o caminho para configurar cada DVR pode variar, mas a premissa é a mesma.
Menu > Advance > Network
Em Network Type, de O.k em Static e coloque as informações que pegou do computador.
IP: De sua preferência. ( Exemplo: 10.0.0.120)
Gateway: 10.0.0.1
Netmask: 255.255.255.0
Volte para o Menu Network.
DNS: 10.0.0.1 (o mesmo do gateway)
Port: É a porta para acessar seu DVR. Neste exemplo eu vou usar a porta 1227, mas você pode usar os números de sua escolha.
Obs.: Se o que você quer é o acesso interno, que da para visualizar as câmeras de qualquer computador ou dispositivo que esteja conectado a sua rede interna, já esta feito não precisa configurar mais nada. Para visualizar as câmeras basta entrar no seu navegador de internet e entrar no seguinte endereço: http://ip-stand-alone:porta (Ex: http://192.168.0.120:1227)
3º Passo: Fixar IP externo
Em quase todos serviços de internet disponíveis o nosso IP externo não é fixo, e sim dinâmico, ou seja toda vez que seu roteador é desligado ou desconectado a próxima fez que ele se conectar com seu serviço de internet será com um IP diferente. Aí esta o problema, para acessar o stand-alone nos precisamos saber o IP externo atual da rede que ele esta conectado, já que não é viável ir ao local onde o stand-alone esta fisicamente para conferir o endereço IP toda vez que o roteador é desligado nos iremos usar um serviço que atualize o IP automaticamente.
Os dois mais usados são o No-IP e o DynDNS, os dois são pagos mas o No-IP tem a possibilidade de atualizar gratuitamente até três IPs por conta, por este motivo eu vou usar o No-IP para demonstração, mas nos dois a configuração é basicamente a mesma.
Primeiramente crie uma conta no No-IP, após isso entre na conta criada e clique em “Add Host”.
Na próxima pagina escolha o “Hostname” que usara para acessar seu DVR, não altere mais nada e clique em “Add Host” no final da página.
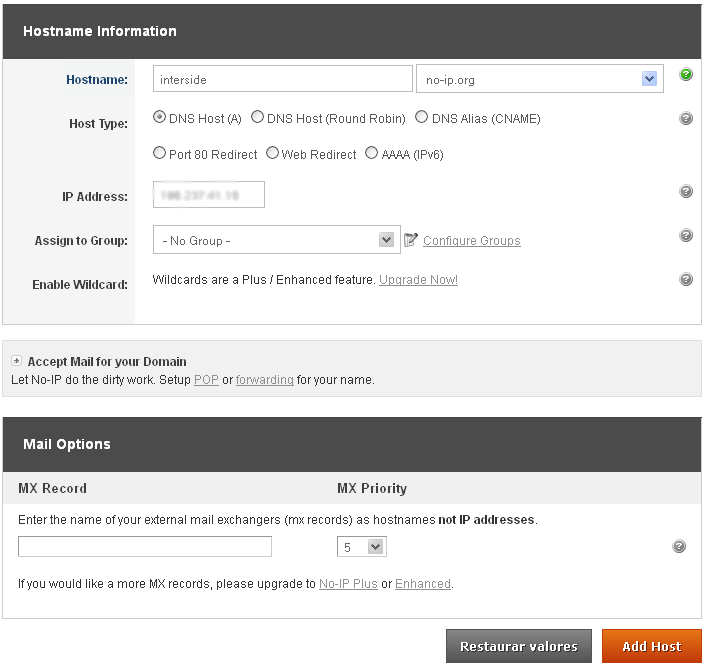
Pronto seu hostname está criado.
4º Passo: Configurar o roteador:
Agora o que vamos fazer é fixar o IP e a porta do stand-alone. O roteador que estou usando nesse tutorial é o “WRN 240” da Intelbras, mas a configuração é basicamente a mesma para qualquer roteador.
Primeiramente você vai em Redirecionamento > Servidor Virtual > Adicionar
Coloque as informações do DVR e clique em salvar.
Após salvar, a porta e IP que você configurou irão aparecer assim:
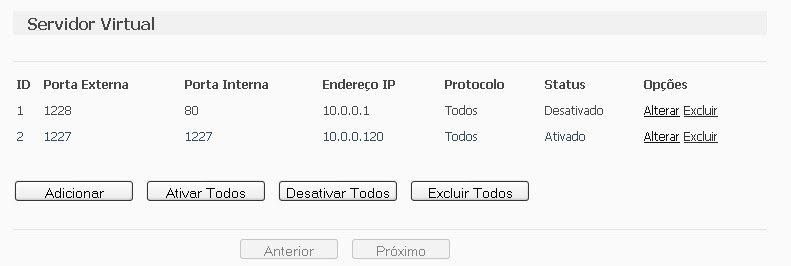 Algumas pessoas preferem fazer a liberação de portas pelo DMZ, como será demostrado abaixo, mas ao habilitar o DMZ no seu modem ou roteador, você estará comprometendo a segurança do seu dispositivo. Faça sempre a liberação das portas manualmente, como demostrado acima..
Algumas pessoas preferem fazer a liberação de portas pelo DMZ, como será demostrado abaixo, mas ao habilitar o DMZ no seu modem ou roteador, você estará comprometendo a segurança do seu dispositivo. Faça sempre a liberação das portas manualmente, como demostrado acima..
Em segurança de computadores, uma DMZ ou zona desmilitarizada (do inglês demilitarized zone ou DMZ), também conhecida como rede de perímetro, é uma sub-rede física ou lógica que contém e expõe serviços de fronteira externa de uma organização a uma rede maior e não confiável, normalmente a Internet. Quaisquer dispositivos situados nesta área, isto é, entre a rede confiável (geralmente a rede privada local) e a rede não confiável (geralmente a Internet), está na zona desmilitarizada.
Redirecionamento > DMZ > Selecione ativar, coloque o IP do DVR e salve.
O próximo passo é configurar o roteador para atualizar automaticamente o IP da sua rede na sua conta do NO-IP.
Vá em DNS Dinâmico, coloque as informações da sua conta e o hostname/domínio que você criou, clique em entrar. Depois que o “Status da Conexão” estiver como “Conectado!” clique em salvar.
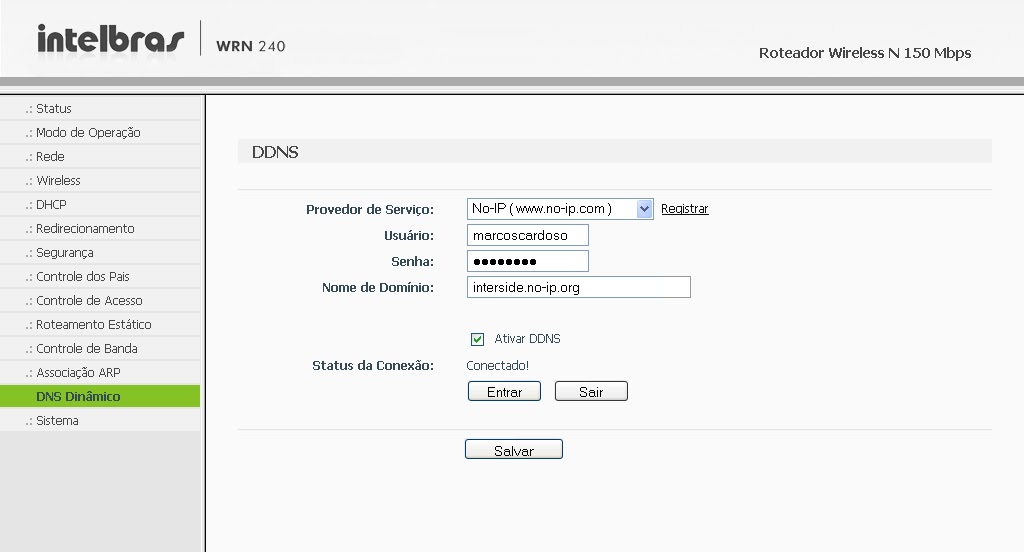
É isso, agora você pode ver suas câmeras de qualquer lugar do mundo.
Se tiver dúvidas ou sugestões deixe nos comentários.


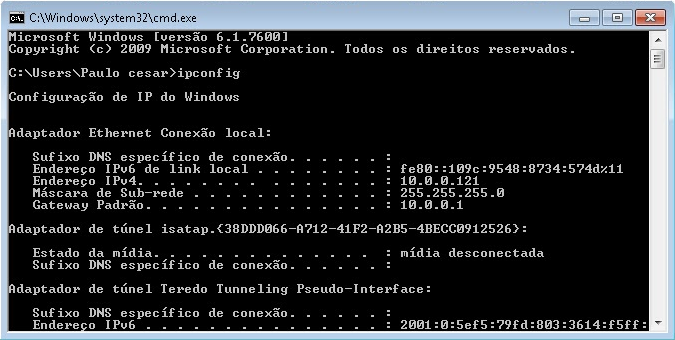
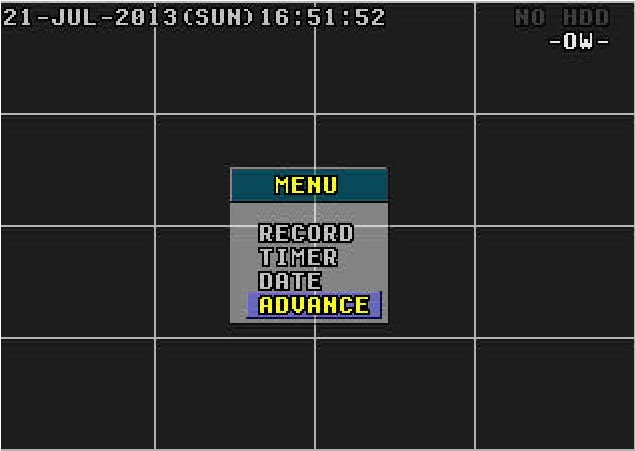
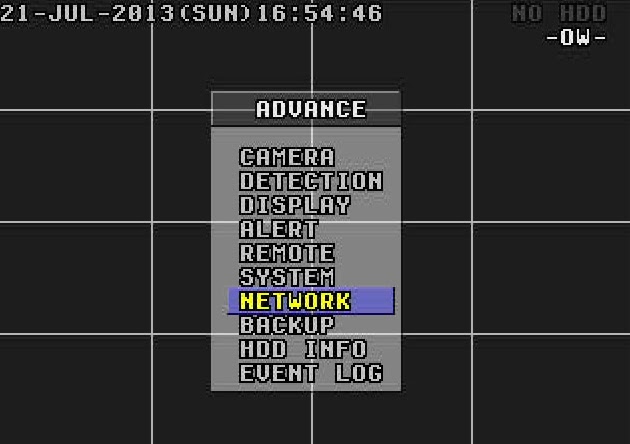
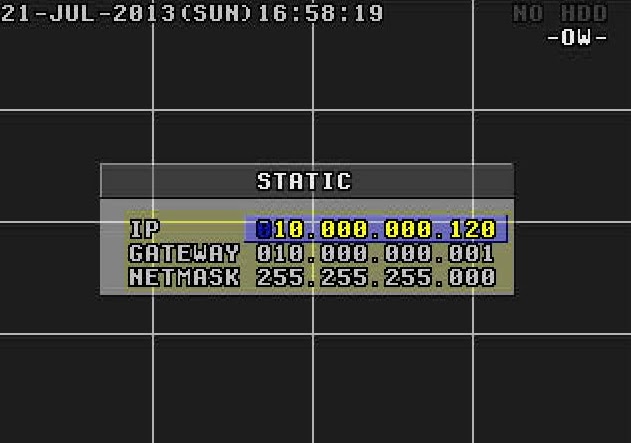
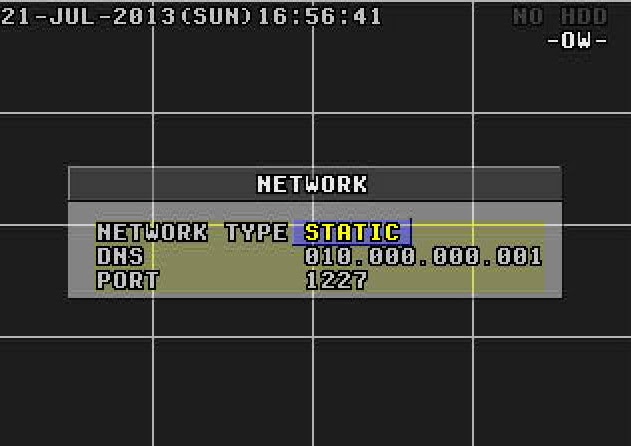
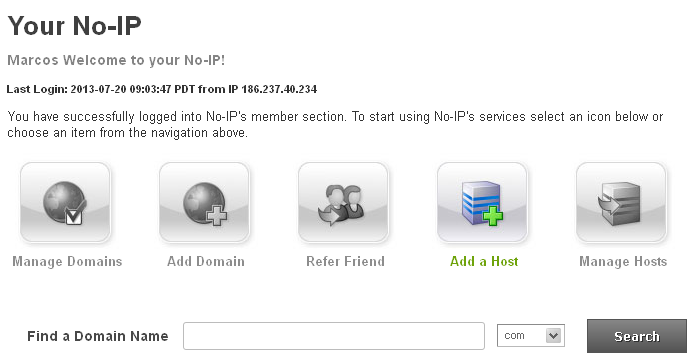
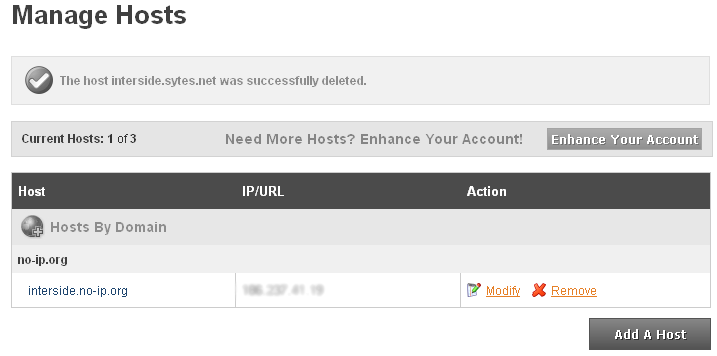
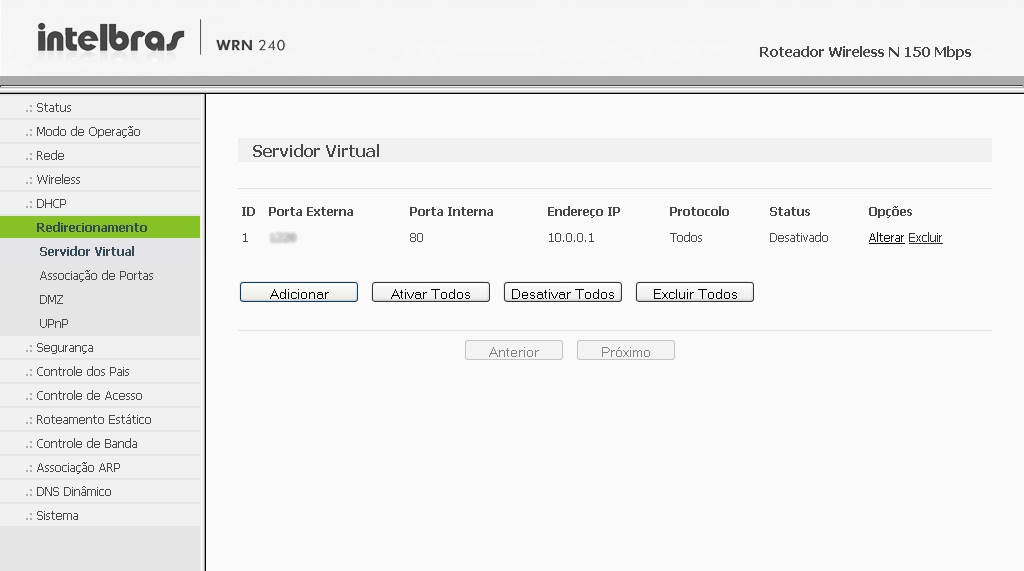
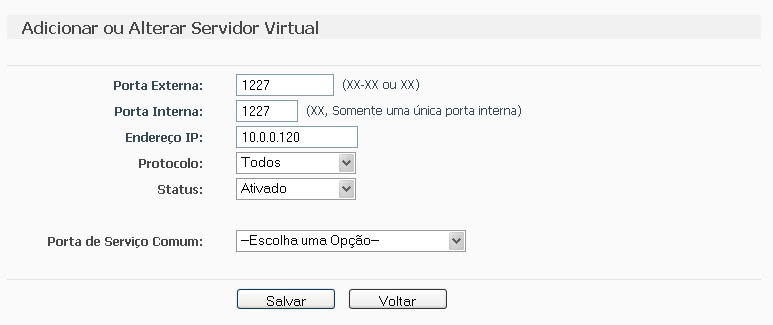
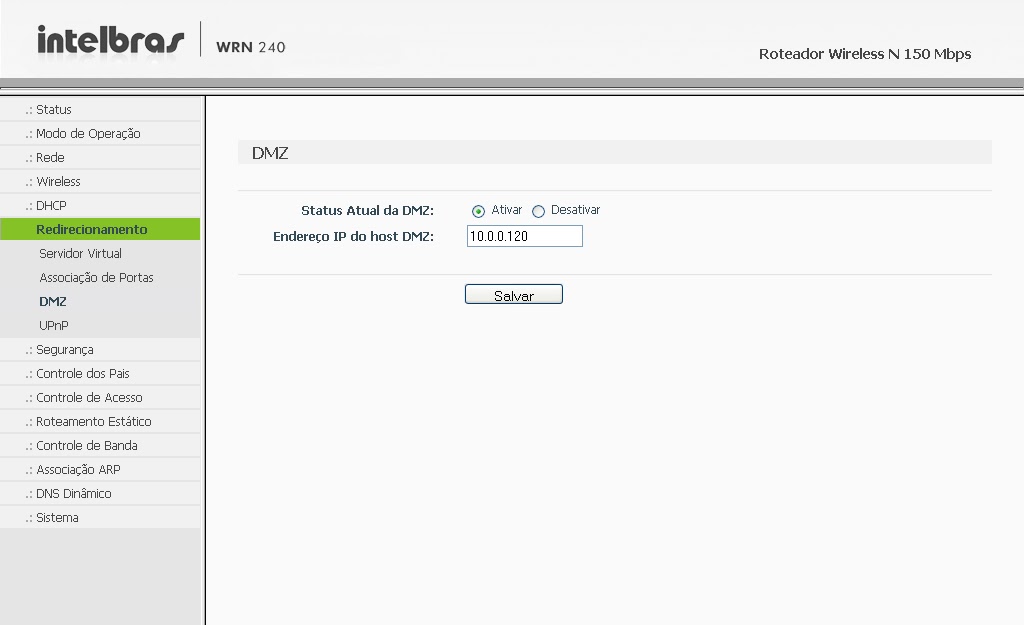

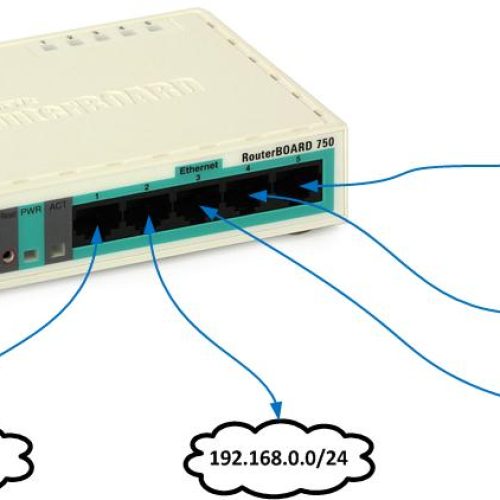
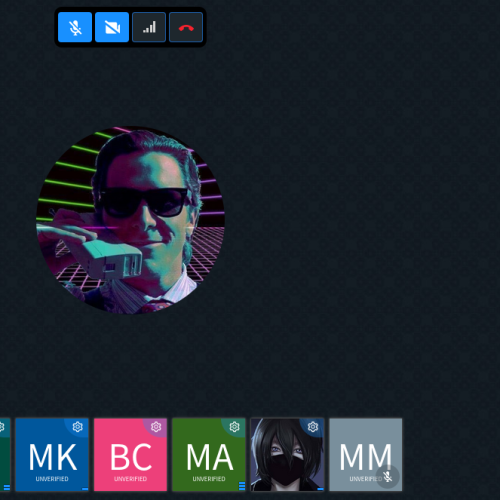


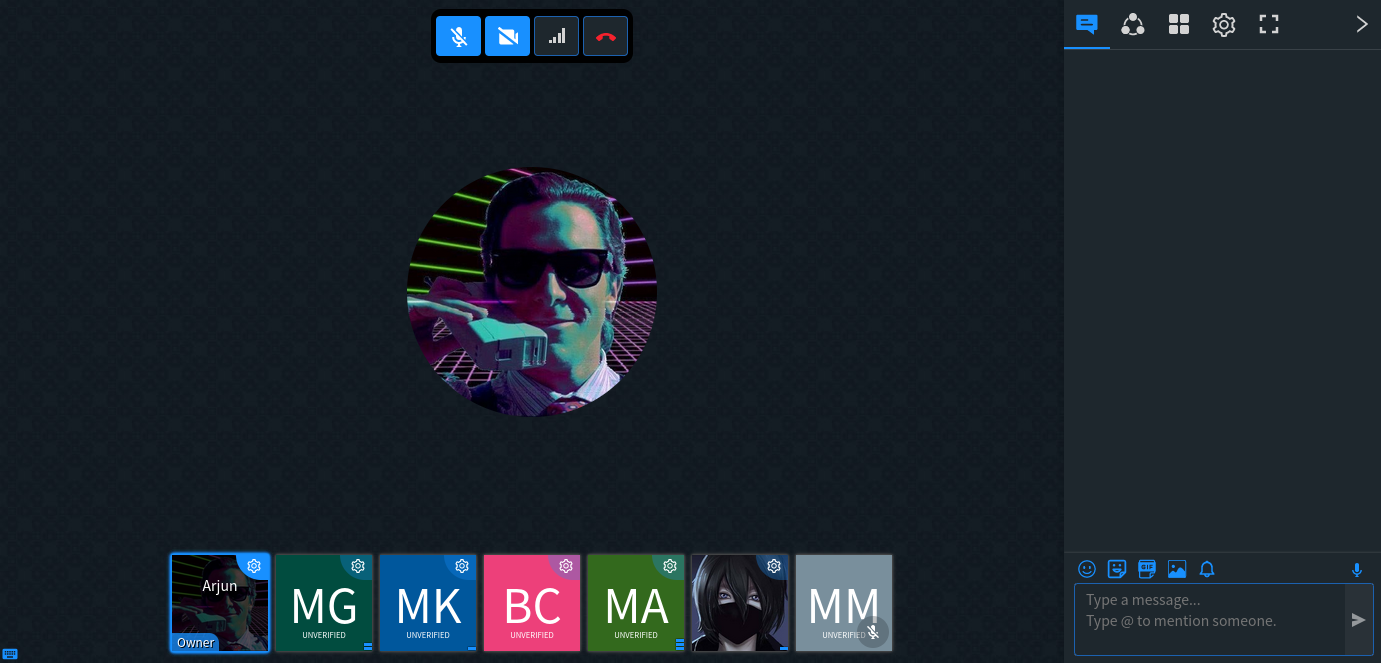
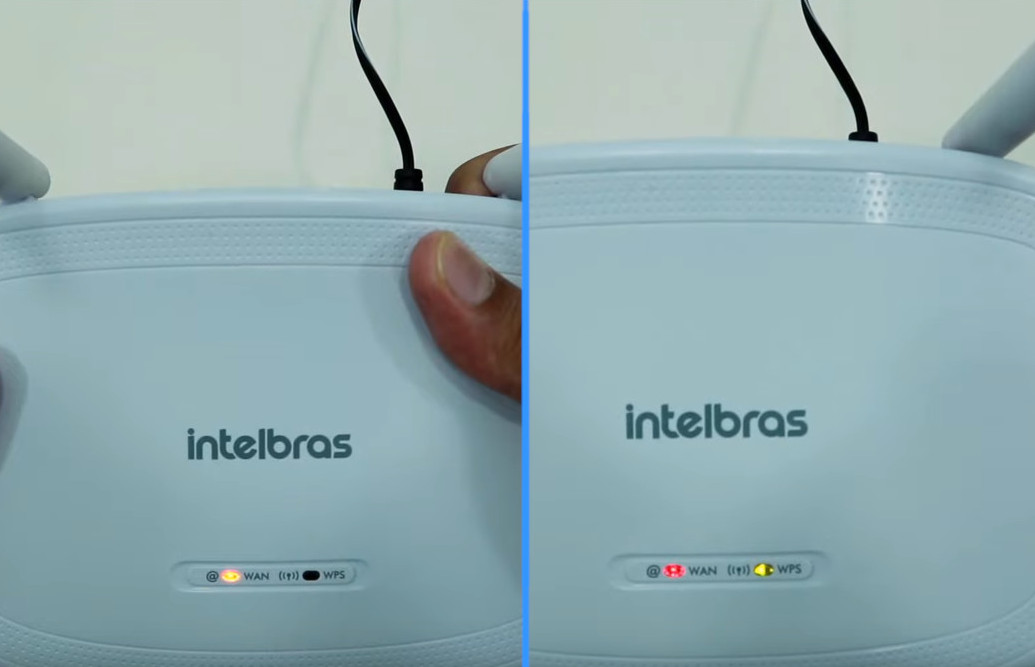
321 Comentários
"Anônimo", seu DVR provavelmente esta em uma classe de IP diferente do seu notebook, isso impede que você acesse o DVR internamente. Para resolver isso você pode conectar o DVR no roteador, ou colocar o roteador como ponte e usar a mesma classe de IP do modem.
O acesso externo você esta testando aonde? Se for na mesma rede também não vai funcionar. Você já testou as portas para ver se realmente estão abertas?
Boa noite,Cardoso,segui todos os passos e não consigo acessar nem eterna e nem internamente.Possuo um modem Dlink da Vivo e um roteador.O DVR está conectado diretamente no modem e o acesso do meu note e pelo Wifi do roteador.Isto pode causar algum problema?Tenho que fazer alguma configuração no roteador?Obrigado
Hélcio
"Anônimo", qual é o navegador que você esta usando para acessar o DVR?
"Agn B.S", alguns provedores de internet a radio permitem que as configurações sejam feitas só no roteador do cliente, a NAT é configurado no roteador do cliente mesmo.
Mas outras não têm essa simplicidade, você vai ter que entrar em contato com o provedor de internet e pedir para liberarem as "portas" para o IP que você precisa.
Você vai ter que ir no cliente para saber qual dos dois casos é o da internet dele.
Boa noite!
comprei uma stand alone zmodo h.264 4ch,zmd-dd-sbn4, mas fiz de tudo para configurar, nem na rede interna eu consigo acessar.preciso acessar pela net.
gostaria de uma orientação passo a passo.
Olá Amigo, gostei muito do artigo, estou começando agora na área de CFTV, até agora não tive problema com as configurações internas, porem tenho um grande problema em mãos, no bairro onde moro a internet é via rádio, e o acesso ao modem e restrito ao provedor da internet, gostaria de saber se à possibilidade de eu fazer acesso externo sem a necessidade de alterar o modem, fazendo somente alterações no roteador, já criei uma conta DDNS, pode me ajuda?
Desde já agradeço a atenção
Pessoal, eu resolvi o problema de um cliente pelo http://www.dlinkddns.com, bastando criar uma conta (grátis para quem tem modem ou roteador da Dlink), um host (ex: cliente2.dlinkddns.com) e configurando o DMZ e o DNS Dinâmico no roteador ou modem da Dlink do cliente. Com isso, toda vez que o IP da operadora for mudado, ele atualiza o dlinkddns para o novo IP. Dessa forma, se precisar acessar o DVR ou as cameras via CMS ou browser, basta se conectar pelo host criado no dlinkddns.com.
BOA NOITE CARDOSO,CONFIGUREI SIM, TEM UMA OPÇÃO MOBILE COLOQUEI NA PORTA 1975. VOU RESETAR O DVR E DEIXAR NA PORTA QUE VEM DE FABRICA.
Eduardo, você configurou a porta para acesso pelo celular no Luxvision? (http://youtu.be/YPiW-9XlE8U)
Tenta usar o aplicativo "MEye":
Androi: https://play.google.com/store/apps/details?id=com.MEye
IOS: https://itunes.apple.com/br/app/meye/id329501794?mt=8
Boa tarde
A marca do DVR é Luxvision.
estou usando a porta 1975.
no aplicativo VMeye aparece succesful conection e depois da Erro code:-2.