Configurar um DVR, ou stand-alone, para ser acessado remotamente não é nenhum bicho de sete cabeças, mas para quem não tem nenhuma experiência segue abaixo um tutorial passo a passo de como configurar seu stand-alone para ver suas câmeras de qualquer lugar que tenha acesso a internet.
1º Passo: Verificar as informações da sua rede
Clique em iniciar > executar > digite CMD e de enter.
No Prompt de Comando que abriu digite ipconfig e de enter.
Anote as seguintes informações para uso posterior:
- Máscara de sub-rede
- Gateway padrão
2º Passo: Configurar o stand-alone (acesso interno e externo)
Como há vários modelos o caminho para configurar cada DVR pode variar, mas a premissa é a mesma.
Menu > Advance > Network
Em Network Type, de O.k em Static e coloque as informações que pegou do computador.
IP: De sua preferência. ( Exemplo: 10.0.0.120)
Gateway: 10.0.0.1
Netmask: 255.255.255.0
Volte para o Menu Network.
DNS: 10.0.0.1 (o mesmo do gateway)
Port: É a porta para acessar seu DVR. Neste exemplo eu vou usar a porta 1227, mas você pode usar os números de sua escolha.
Obs.: Se o que você quer é o acesso interno, que da para visualizar as câmeras de qualquer computador ou dispositivo que esteja conectado a sua rede interna, já esta feito não precisa configurar mais nada. Para visualizar as câmeras basta entrar no seu navegador de internet e entrar no seguinte endereço: http://ip-stand-alone:porta (Ex: http://192.168.0.120:1227)
3º Passo: Fixar IP externo
Em quase todos serviços de internet disponíveis o nosso IP externo não é fixo, e sim dinâmico, ou seja toda vez que seu roteador é desligado ou desconectado a próxima fez que ele se conectar com seu serviço de internet será com um IP diferente. Aí esta o problema, para acessar o stand-alone nos precisamos saber o IP externo atual da rede que ele esta conectado, já que não é viável ir ao local onde o stand-alone esta fisicamente para conferir o endereço IP toda vez que o roteador é desligado nos iremos usar um serviço que atualize o IP automaticamente.
Os dois mais usados são o No-IP e o DynDNS, os dois são pagos mas o No-IP tem a possibilidade de atualizar gratuitamente até três IPs por conta, por este motivo eu vou usar o No-IP para demonstração, mas nos dois a configuração é basicamente a mesma.
Primeiramente crie uma conta no No-IP, após isso entre na conta criada e clique em “Add Host”.
Na próxima pagina escolha o “Hostname” que usara para acessar seu DVR, não altere mais nada e clique em “Add Host” no final da página.
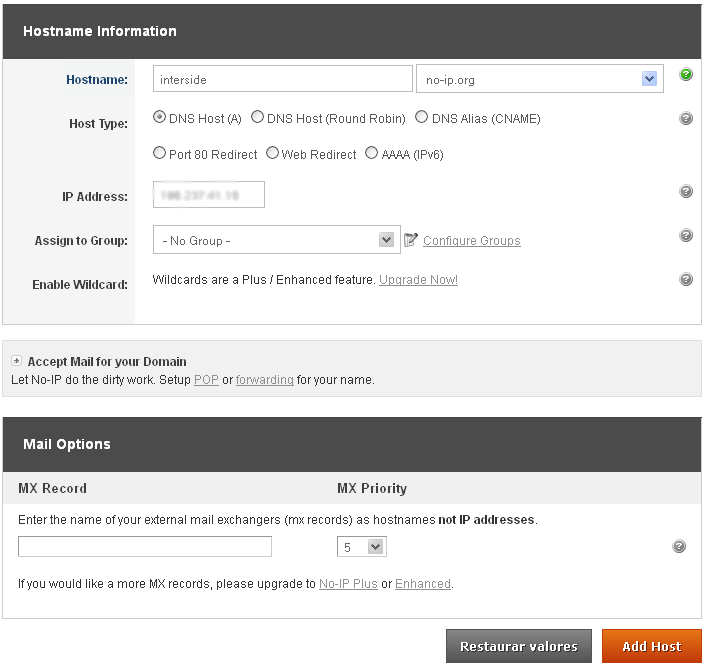
Pronto seu hostname está criado.
4º Passo: Configurar o roteador:
Agora o que vamos fazer é fixar o IP e a porta do stand-alone. O roteador que estou usando nesse tutorial é o “WRN 240” da Intelbras, mas a configuração é basicamente a mesma para qualquer roteador.
Primeiramente você vai em Redirecionamento > Servidor Virtual > Adicionar
Coloque as informações do DVR e clique em salvar.
Após salvar, a porta e IP que você configurou irão aparecer assim:
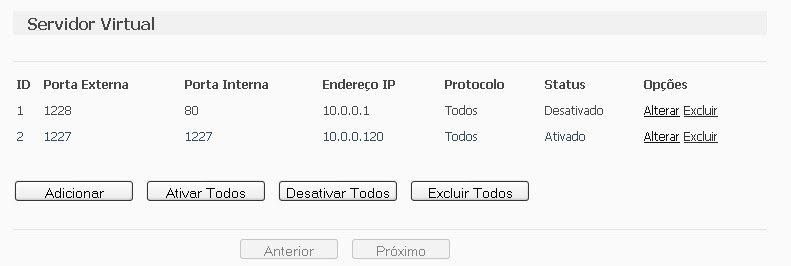 Algumas pessoas preferem fazer a liberação de portas pelo DMZ, como será demostrado abaixo, mas ao habilitar o DMZ no seu modem ou roteador, você estará comprometendo a segurança do seu dispositivo. Faça sempre a liberação das portas manualmente, como demostrado acima..
Algumas pessoas preferem fazer a liberação de portas pelo DMZ, como será demostrado abaixo, mas ao habilitar o DMZ no seu modem ou roteador, você estará comprometendo a segurança do seu dispositivo. Faça sempre a liberação das portas manualmente, como demostrado acima..
Em segurança de computadores, uma DMZ ou zona desmilitarizada (do inglês demilitarized zone ou DMZ), também conhecida como rede de perímetro, é uma sub-rede física ou lógica que contém e expõe serviços de fronteira externa de uma organização a uma rede maior e não confiável, normalmente a Internet. Quaisquer dispositivos situados nesta área, isto é, entre a rede confiável (geralmente a rede privada local) e a rede não confiável (geralmente a Internet), está na zona desmilitarizada.
Redirecionamento > DMZ > Selecione ativar, coloque o IP do DVR e salve.
O próximo passo é configurar o roteador para atualizar automaticamente o IP da sua rede na sua conta do NO-IP.
Vá em DNS Dinâmico, coloque as informações da sua conta e o hostname/domínio que você criou, clique em entrar. Depois que o “Status da Conexão” estiver como “Conectado!” clique em salvar.
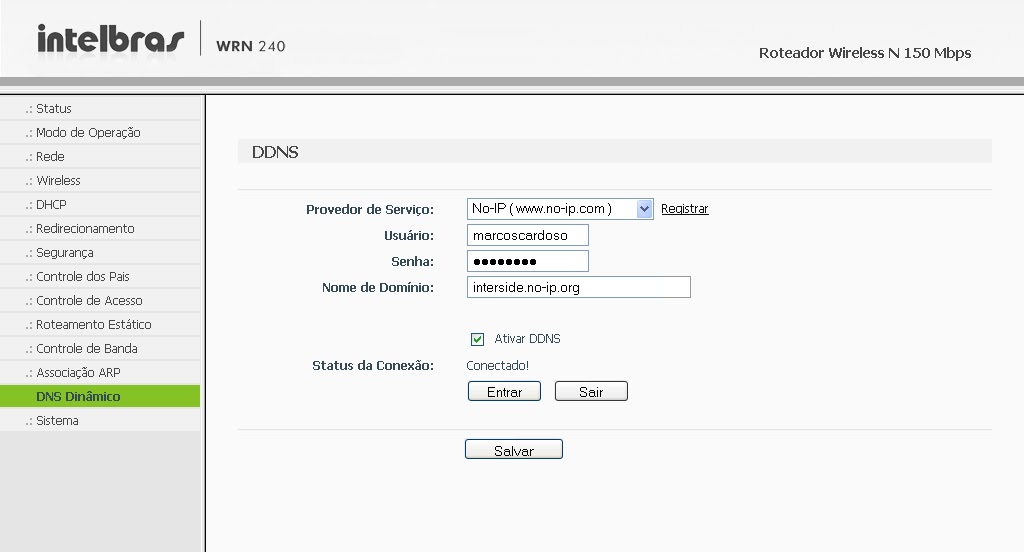
É isso, agora você pode ver suas câmeras de qualquer lugar do mundo.
Se tiver dúvidas ou sugestões deixe nos comentários.


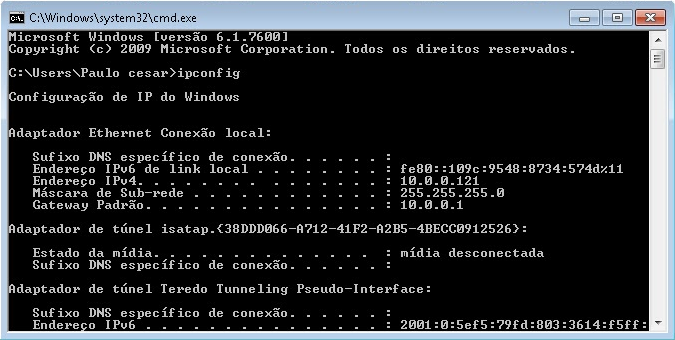
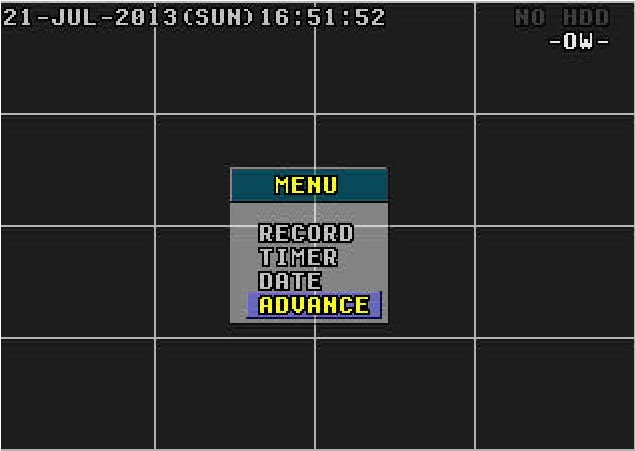
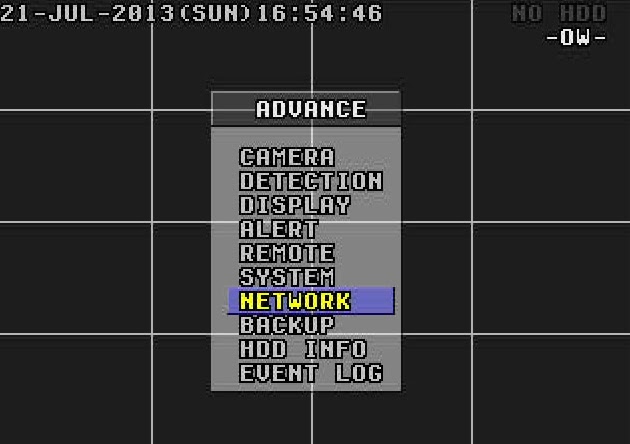
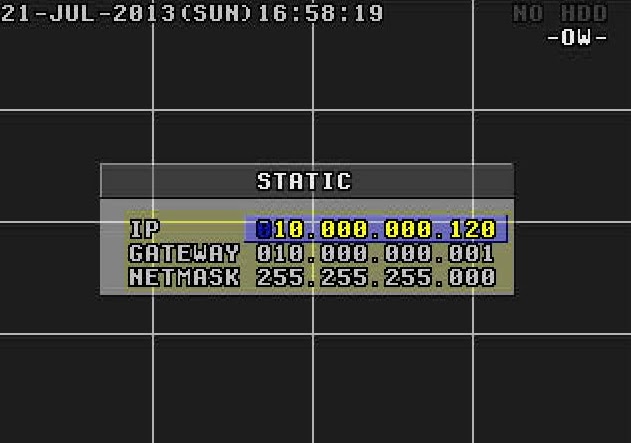
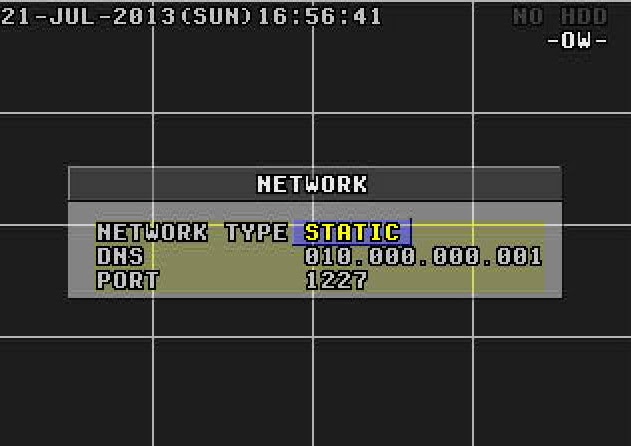
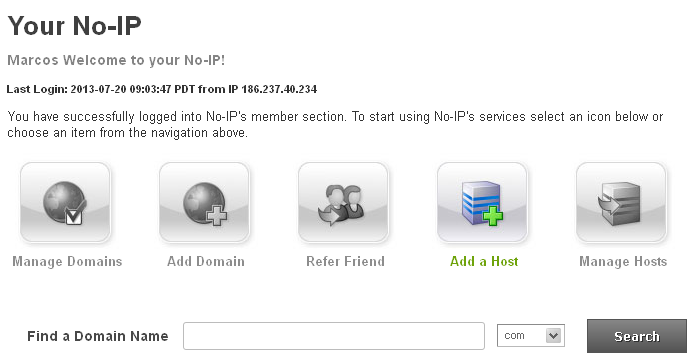
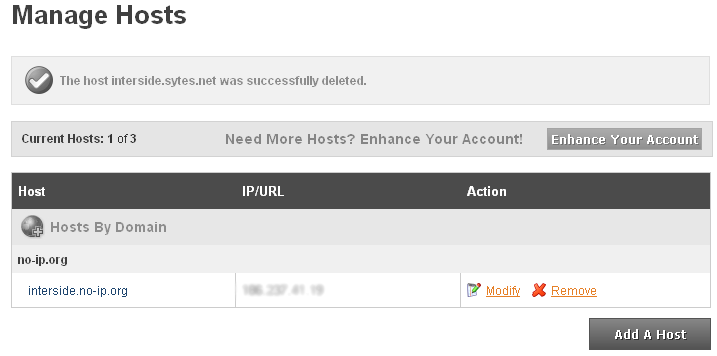
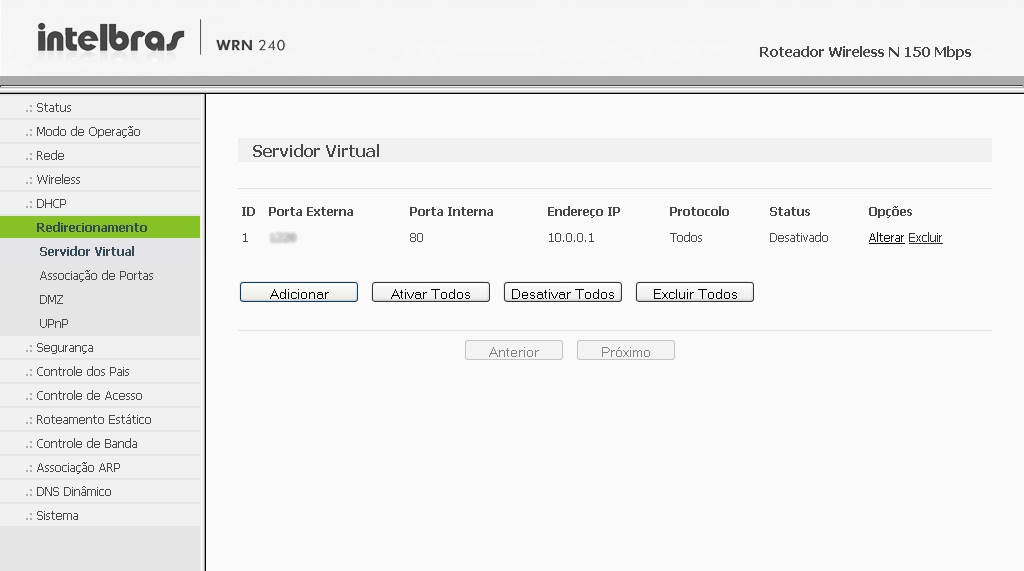
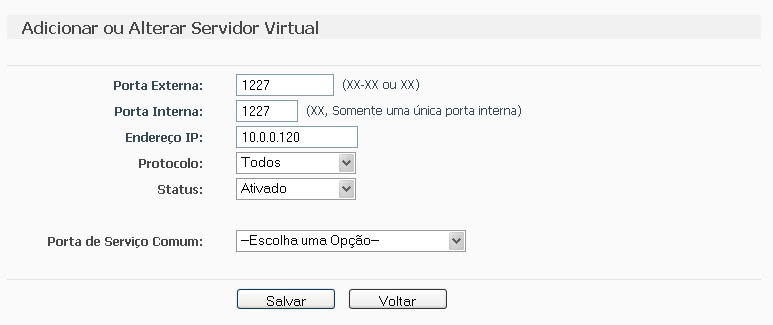
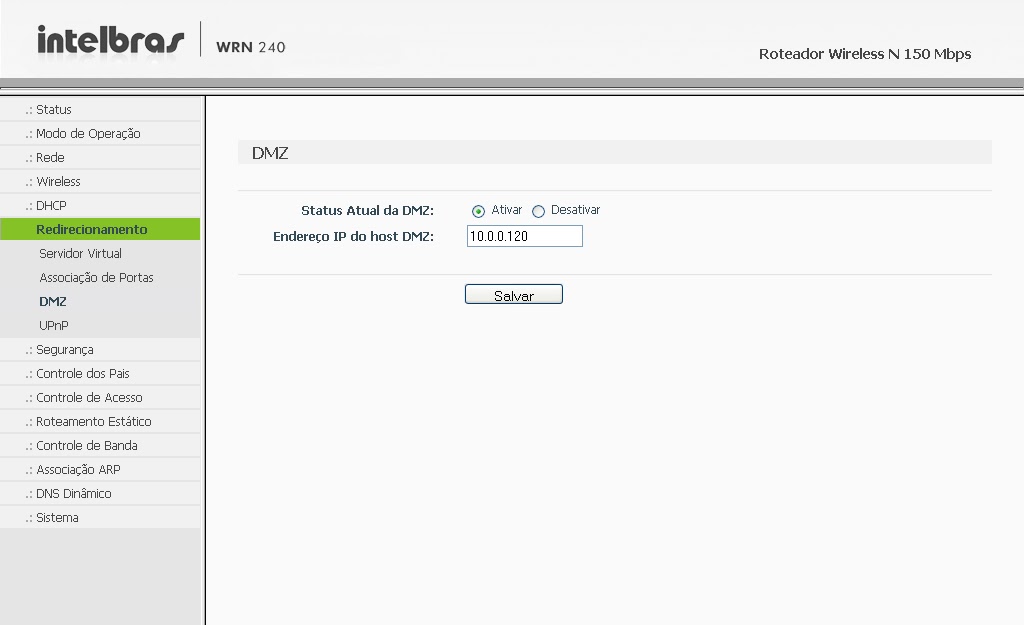

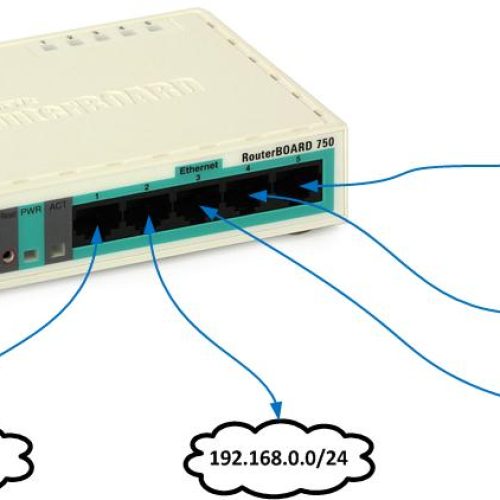
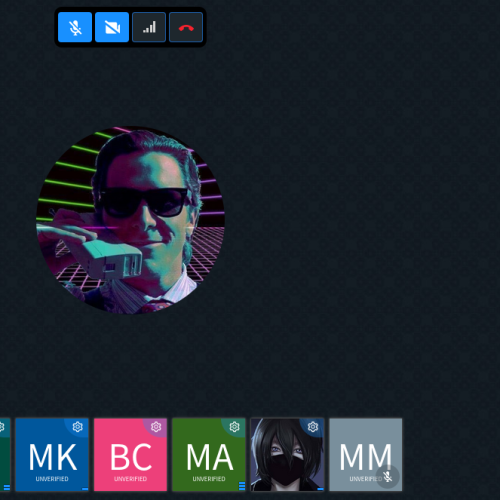


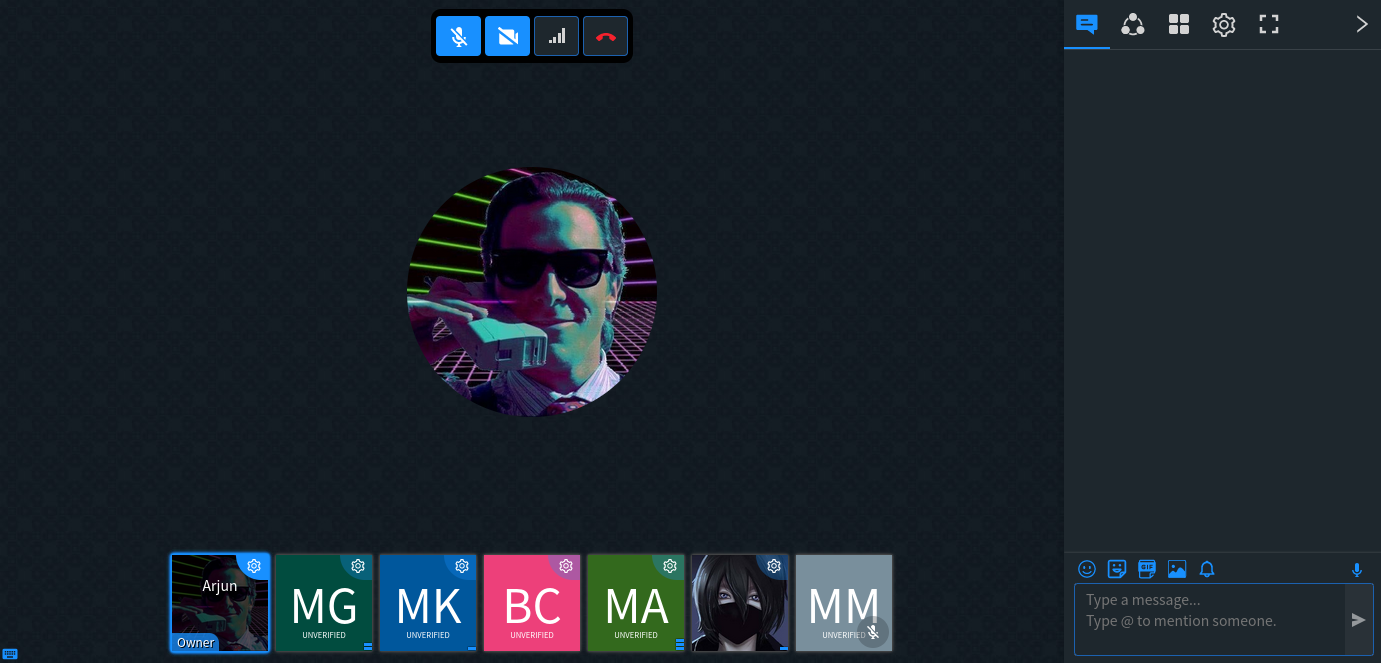
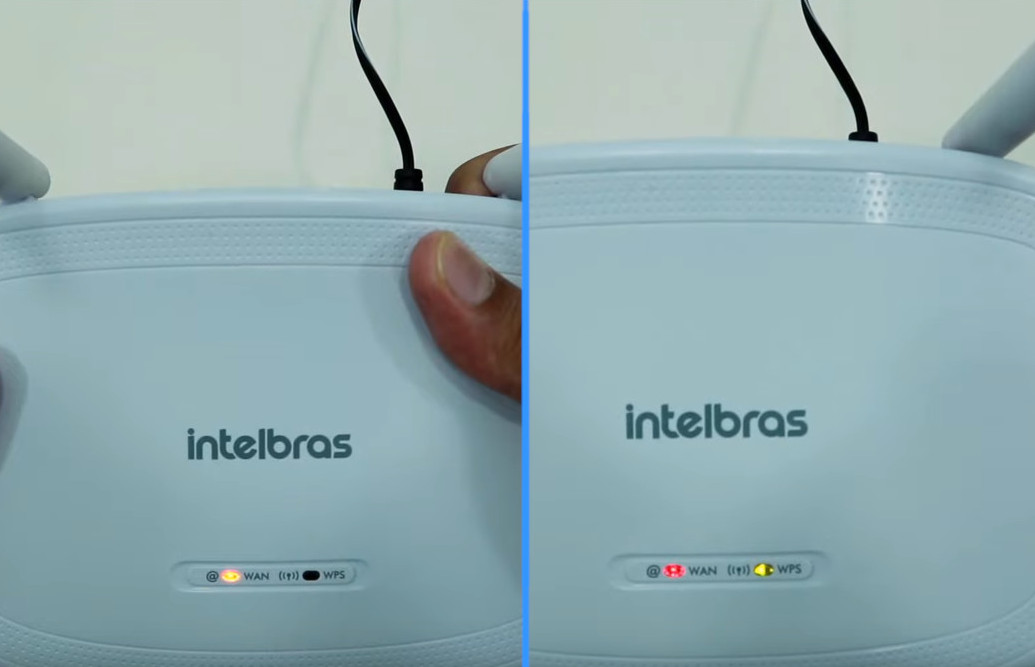
321 Comentários
Brother, tenho um DVR JFL DW-4004, porém, não consigo fazer esse procedimento de jeito nenhum. Meu modem é um Telsec, que também nao ajuda muito na abertura das portas. Vc teria alguma ajuda para o meu caso??
Boa tarde,
Não estou conseguindo te localizar no Skype, poderia por gentileza tentar me adicionar vps1004
Marcio, no roteador você configurou 9000 como porta de entrada e 8080 como porta de saída?
O melhor é configurar a porta de entrada e saída 8080, a mesma porta HTTP do DVR.
Ola… primeiramente muito bom o seu blog e sua explicação desse tema… mais preciso que voce me ajude:
1- o drv ja esta na rede, já acesso ele pela rede com essas configurações:
porta de entrada:9000
porta de saida:8080
ip:192.168.0.111
mascara 255.255.255.0
gatway:192.16.0.1
dns1:192.168.01
na parte do dns ja esta configurado:
Provedor DDNS:ww.no-ip.com
Nome de Usuário:************
senha:***************
Endereço Domínio (URL):************.no-ip.org
no roteador o dns ja esta configurado e testato e conectado
no roteador Direcionar Portas – Servidores Virtuais ja libeirei as portas 9000 e 8080 com ip 192.1680.111
no roteador Direcionar Portas – Aplicações Especiais ja libeirei as portas 9000 e 8080 com ip 192.1680.111
no roteador Direcionar Portas – Área DMZ ja libeberei o ip 192.168.0.111
no roteador Direcionar Portas – UPnP já esta habilitado
mesmo com tudo isso nao conssigo acessar via internet meu dvr…
coloco
************.no-ip.org
************.no-ip.org:8080
************.no-ip.org:9000
nada … voce poderia me ajudar nao sei mais o que fazer… muito obrigado
Boa noite,
Tentei acessar por um computador Desktop que esta ligado ao roteador via cabo e consegui, porém pelo meu Notebook via Wi-fi não consigo aparece essa mensagem "Login failed. Please check your network environment".
Vanessa, me add no Skype para poder ver melhor esse problema.
Skype: interside.blog
Boa tarde,
Realmente esta com usuário e senha do fabricante, porém quando coloco as informações e clico em login aparece a seguinte mensagem "Login failed. Please check your network environment".
Boa tarde Vanessa,
Esse usuário e senha é o que você usa para logar no DVR. Se você ou outra pessoa não mudou a senha então é provável que esteja com a senha padrão de fabrica, essa senha vai depender do fabricante do seu equipamento. Da uma olhada no manual, ou procura essa senha no site do fabricante. Se você tiver acesso às configurações diretamente no DVR, você pode alterar essa senha. E muita das vezes a senha que você usa para configurar o DVR é a mesma para o acesso via WEB.
Abaixo vou colocar algumas das senhas padrões mais comuns, uma dessas pode servir para o seu caso.
Usuário: admin
Senhas:
admin
12345
(em branco)
000000
888888
123456
Boa tarde M.A. Cardoso,
Fiz as configurações para ActiveX conforme link do tutorial que você me passou, Porém agora esta aparecendo uma tela pedindo um usuário e uma senha, igual o que aparece no tutorial.
Qual seria esse usuário e senha?
Obrigado Vanessa!
Qual o navegador que você esta usando para acessar as câmeras?
A maioria dos DVRs e câmeras IP só são compatíveis com o Internet Explorer. Se você já esta usando o IE e ainda esta tendo problema com ActiveX, da uma olhada nesse vídeo: https://youtu.be/bYY679s9a1I
Se isso não resolveu seu problema continue em contato para tentarmos outras alternativas.