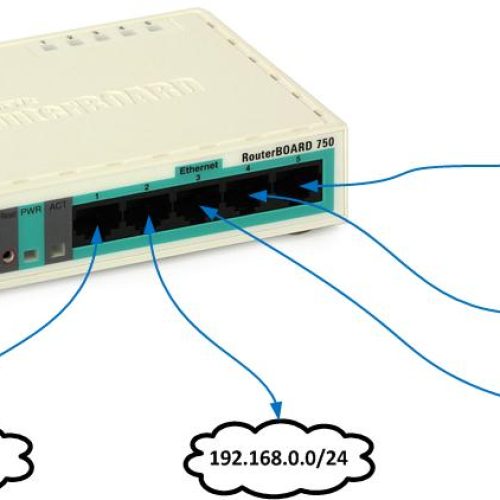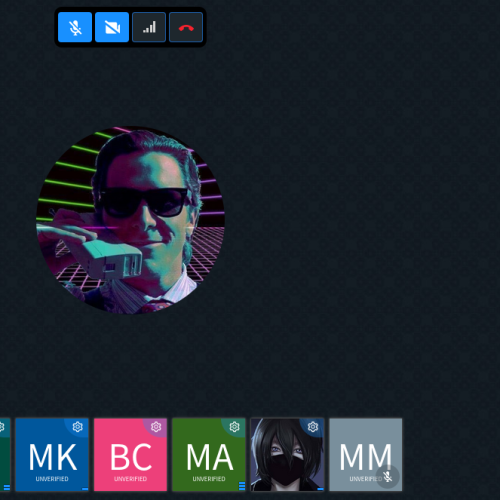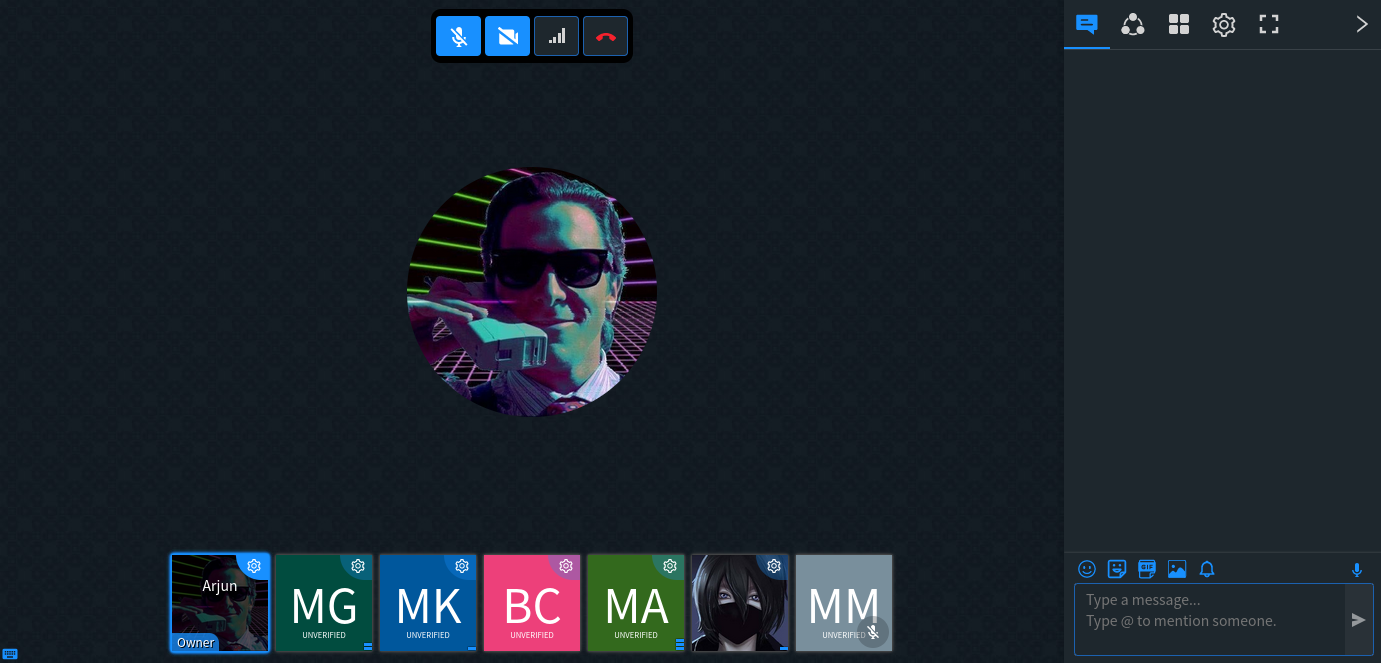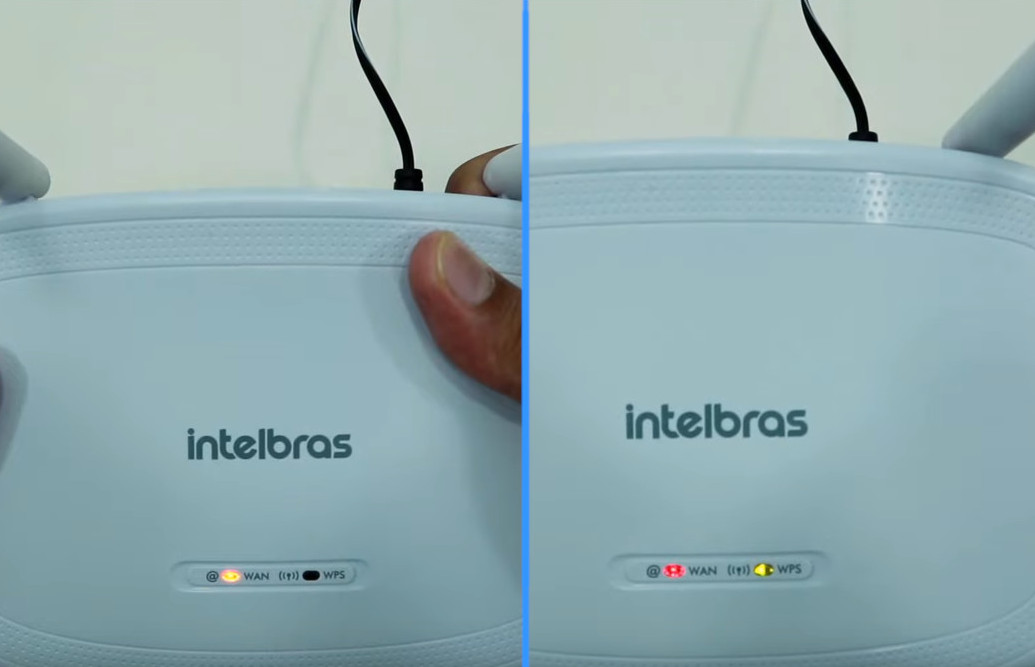Mikrotik de 5 portas?
Uma vez que um Mikrotik (por exemplo, um modelo 750GL) é um verdadeiro roteador de 5 portas e não apenas um roteador comum de uso doméstico (que, na verdade, é um roteador com um switch de 4 portas), você pode configurá-lo para executar várias redes, usar vários provedores para failover da rede WAN e muito mais. O motivo pelo qual você gostaria de fazer qualquer uma dessas coisas está além do escopo deste post, mas mostraremos como fazê-lo.
Vamos pegar um RB750GL e fazê-lo executar 4 redes internas em vez de apenas uma. Será assim:

Porta Master
Por padrão, o 750 é configurado para que a ether1 seja a porta WAN e as ether2, ether3, ether4 e ether5 sejam as portas LAN. A razão pela qual essas 4 portas funcionam juntas é porque a ether2 possui todas as configurações da LAN e o servidor DHCP, e então as ether3, 4 e 5 são todas “escravas” da ether2. Em termos da Mikrotik, a ether3, 4 e 5 têm sua porta Master configurada para a ether2. As portas até são “nomeadas” assim, e há um “S” na coluna esquerda mostrando quais portas são “escravas”:
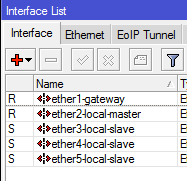
Se quisermos que a ether3-5 executem redes separadas, precisamos configurá-las para que não tenham uma porta master. É importante observar que o “Nome” da interface não mudará com base nas configurações. Se você alterar a ether3 de escrava para mestre, o nome não será atualizado automaticamente. É apenas um nome. Você poderia chamá-la de “Porta 3” ou “Fred” ou “Aqui eu conectei meu NAS”. Isso não afeta a funcionalidade do roteador… Não se confunda com os nomes das portas quando começar a fazer alterações.
Altere a porta Master na ether3, 4 e 5 assim (e altere o nome da interface, se desejar):
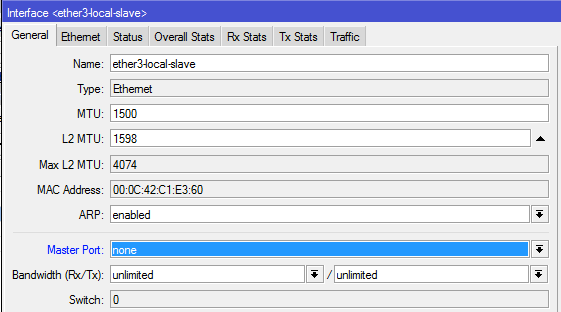
Quando você configurou a ether3-5 para não terem uma porta Master, nenhuma das portas deverá mostrar um “S” na coluna esquerda.
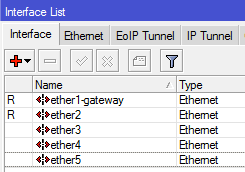
Agora, para que uma porta execute sua própria rede, ela precisa de algumas coisas:
- Endereço IP
- Servidor DHCP
- Rota
Endereços IP
Para atribuir a cada porta seu próprio endereço IP, vá em IP e, em seguida, em Addresses. Clique no sinal de +, digite o endereço IP que deseja atribuir à porta, digite a rede que deseja associar à porta e selecione a porta no menu suspenso Interface. Para configurar a sub-rede 192.168.3.xyz na ether3, ficaria assim:
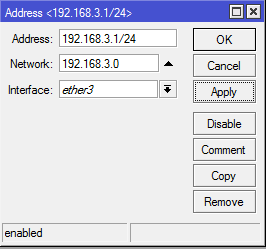
Quando todas as 4 sub-redes estiverem configuradas, a tela da lista de endereços deve ficar semelhante a esta (ether3, 4 e 5 estão em itálico porque nada está conectado a elas):
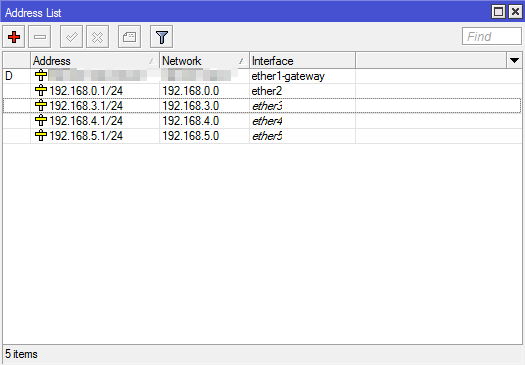
Servidores DHCP e Pools de IP
Em seguida, configure um servidor DHCP para cada porta. É o mesmo conceito de alterar o intervalo DHCP padrão, mas você está apenas adicionando servidores DHCP adicionais e Pools de IP para serem usados em sua rede.
Primeiro, configure os Pools de IP adicionais que você usará para cada servidor. É melhor fazer isso primeiro, para que, ao configurar o novo servidor DHCP, você possa simplesmente selecionar o novo Pool de IP no menu suspenso, em vez de ter que fechá-lo, voltar e criar o novo Pool e, em seguida, voltar para criar o novo servidor DHCP.
Vá em IP / Pool e clique no +. Dê um nome ao Pool (por exemplo, pool1 para a sub-rede .1, pool2 para a sub-rede .2 ou qualquer nome que você achar fácil de lembrar). Em seguida, insira os endereços para o intervalo DHCP que deseja usar para aquela porta – por exemplo, para a sub-rede .3, você pode querer algo como 192.168.3.50-192.168.3.100.
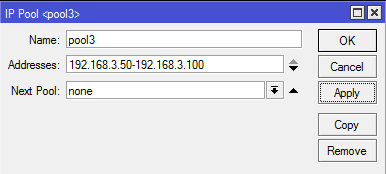
Faça isso para cada porta e a tela do seu Pool deve ficar parecida com esta (eu configurei um pool para uma VPN também, e o pool padrão de dhcp já estava configurado e eu não queria alterá-lo apenas para estas capturas de tela):
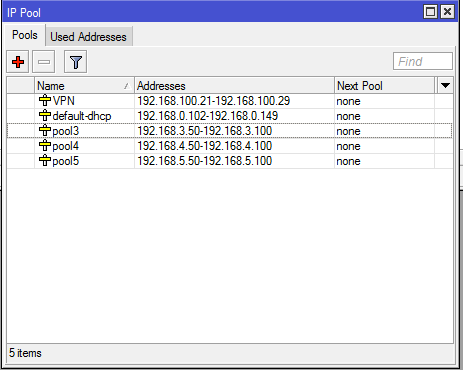
Neste ponto, esses Pools de IP não estão sendo usados por nada. Você precisa configurar novos servidores DHCP para usá-los.
Vá em IP / DHCP Server / DHCP e clique no +. Dê um nome ao novo servidor, defina a Interface para a porta que deseja usar este servidor e defina o Pool de Endereços que deseja que esse servidor use. Em outras palavras…
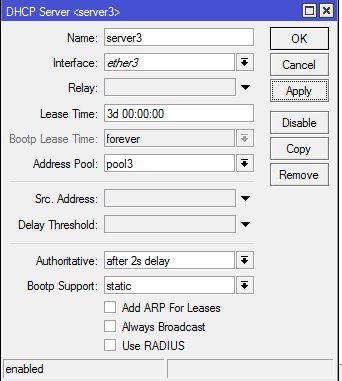
Faça isso para cada porta e a tela do seu Servidor DHCP deve ficar parecida com esta:
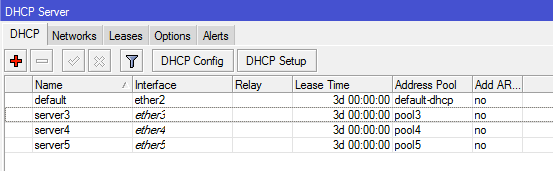
A seguir, você deve configurar suas Redes DHCP, para que cada Cliente DHCP receba as informações corretas, como quais são seus servidores Gateway e DNS. Por exemplo:
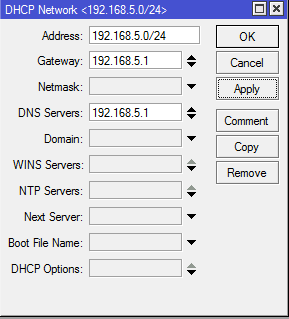
Após fazer isso para os 3 novos servidores DHCP (sem contar o que já estava configurado na ether2), a tela do DHCP Server / Networks deve ficar assim:
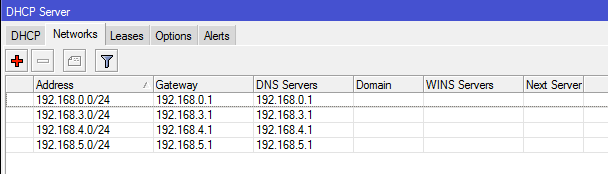
Neste ponto, se você conectar seu laptop à ether3, ele receberá um endereço IP na faixa 192.168.3.xyz. Se você desconectá-lo e conectá-lo à ether5, ele receberá um endereço IP na faixa 192.168.5.xyz.
Rotas
O último passo, que na verdade não é um ‘passo’, mas que você precisa saber, é sobre as Rotas configuradas para essas novas redes que você criou. Veja esta captura de tela.
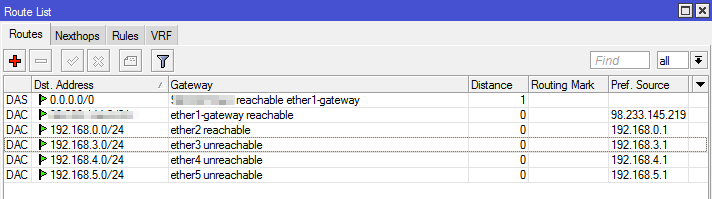
Eu NÃO configurei nenhuma dessas rotas manualmente. O “D” na coluna esquerda significa que cada Rota foi adicionada dinamicamente. Quando você configura os Endereços IP para cada porta, assim que adiciona um novo endereço, o roteador cria automaticamente uma Rota criada dinamicamente para essa rede. Nesse cenário simples, você só precisa estar ciente disso, não precisa fazer nada com isso. Observe que a captura de tela mostra “inacessível” nas portas que não têm nada conectado a elas.
Agora você tem 4 redes LAN funcionando em seu Mikrotik. Como todas estão em sub-redes diferentes, você não receberá nenhum tráfego “broadcast” entre elas. No entanto, você pode acessar uma sub-rede a partir de outra ao acessar um IP específico. Por exemplo, com o Control4, quando você abre o software de programação, ele detecta um broadcast enviado pelo processador do Control4. Se você estiver em uma sub-rede diferente, não o verá e o processador não aparecerá no software. No entanto, você pode adicionar manualmente o endereço IP do processador e ele funcionará corretamente, mesmo que esteja em uma sub-rede diferente. (Isso não é uma sugestão de como fazer, apenas um exemplo). O mesmo vale para coisas como Airplay e outros protocolos de streaming. Muitos deles dependem de transmissões para informar a todos que estão disponíveis e aguardando o recebimento de um fluxo de música. Isso pode ficar complicado quando você começa a segmentar diferentes partes de suas redes.