Stellen Sie einen DVR up, ou Stand-alone, aus der Ferne zugegriffen werden ist keine große Sache, aber für diejenigen, die keine Erfahrung haben unten folgt eine Schritt für Schritt Anleitung, wie Sie Ihren Stand-alone einzurichten Ihre Kameras von überall zu sehen, die Internet-Zugang.
1º Schritt: Lesen Sie die Informationen Ihres Netzwerks
klicken Start > ausführen > Typ CMD e de eingeben.
Nein Eingabeaufforderung die geöffnet Typ ipconfig e de eingeben.
Notieren Sie sich die folgenden Informationen für den späteren Gebrauch:
- Subnet Mask
- Standard-Gateway
2º Schritt: Konfigurativ oder eigenständig (interne und externe Zugriffs)
Da gibt es die Möglichkeit, mehrere Modelle jedes DVR konfigurieren können variieren, aber die Prämisse ist die gleiche.
Menü > vorrücken > Netzwerk
in Netzwerkart, von O.k in Statisch und legen Sie die Informationen aufgenommen vom Computer.
IP: Sie bevorzugen. ( Beispiel: 10.0.0.120)
Tor: 10.0.0.1
Netmask: 255.255.255.0
Gehen Sie zurück zu den Menü Netzwerk.
DNS: 10.0.0.1 (das gleiche Gateway)
Hafen: Es ist die Tür, um auf Ihren DVR zuzugreifen. In diesem Beispiel werde ich die Tür benutzen 1227, Sie können jedoch die Nummern Ihrer Wahl verwenden.
Obs.: Wenn Sie internen Zugriff wünschen, dass Sie die Kameras von jedem Computer oder Gerät aus anzeigen können, das mit Ihrem internen Netzwerk verbunden ist, bereits erledigt müssen Sie nichts anderes konfigurieren. Um die Kameras anzuzeigen, geben Sie einfach Ihren Internetbrowser ein und geben Sie die folgende Adresse ein: http://IP-Stand-Alone:Tür (Ex: http://192.168.0.120:1227)
3º Schritt: Fix externe IP
In fast allen verfügbaren Internetdiensten ist unsere externe IP nicht festgelegt, und ja dynamisch, dh jedes Mal, wenn Ihr Router ausgeschaltet oder getrennt die nächste machte es mit Ihrem Internet-Service zu verbinden mit einer anderen IP sein. Dann ist dieses Problem, Um auf die eigenständige IP zugreifen zu können, müssen wir die externe IP kennen Strom Netzwerk es verbunden ist,, Da es nicht möglich ist, an den Ort zu gehen, an dem der Standalone die IP-Adresse bei jedem Ausschalten des Routers physisch überprüft, verwenden wir einen Dienst, der die IP automatisch aktualisiert.
Die beiden am häufigsten verwendeten sind die Keine IP e o DynDNS, beide sind bezahlt, aber die No-IP hat die Möglichkeit, kostenlos bis zu drei IP-Adressen pro Konto aktualisieren, Aus diesem Grund werde ich die No-IP für die Demonstration verwenden, aber in beiden ist die Konfiguration grundsätzlich gleich.
zuerst ein Konto bei No-IP erstellen, Danach geben Sie das Konto erstellt und klicken Sie auf “Host hinzufügen”.
Wählen Sie auf der nächsten Seite die “Hostname” mit denen Sie auf Ihren DVR zugreifen, Ändern Sie nichts anderes und klicken Sie auf “Host hinzufügen” am Ende der Seite.
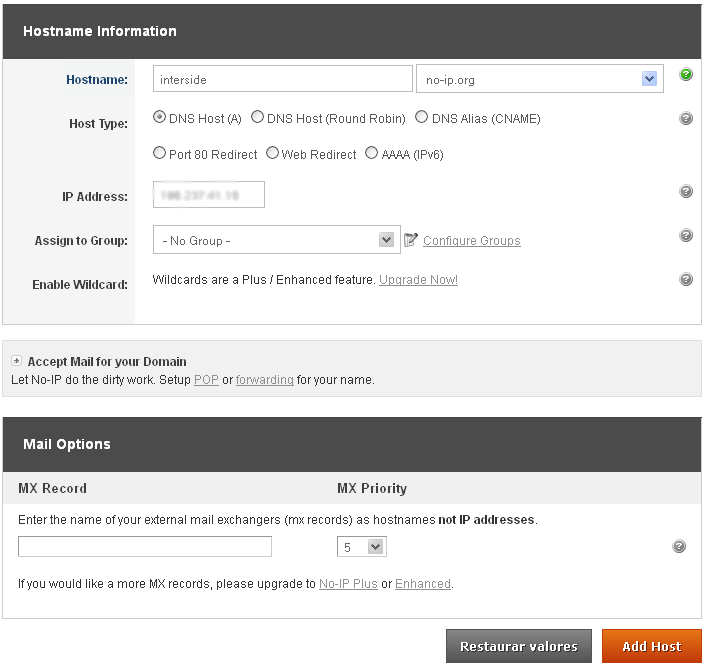
Bereite deine vor Hostname geschaffen.
4º Schritt: Konfigurieren Sie den Router:
Jetzt werden wir die IP und den eigenständigen Port reparieren. Der Router, den ich in diesem Tutorial verwende, ist der “WRN 240” gibt Intelbras, Die Konfiguration ist jedoch grundsätzlich für jeden Router gleich.
Zuerst machst du weiter Umleitung > Virtueller Server > hinzufügen
Geben Sie die DVR-Informationen ein und klicken Sie auf Speichern.
nach dem Speichern, der Hafen und IP, die Sie wie diese aussehen wird eingestellt:
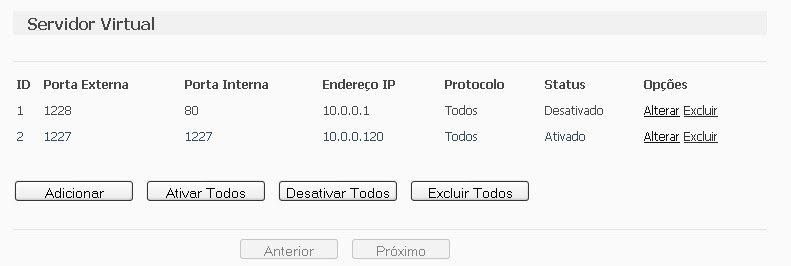 Einige Leute ziehen es die Freigabe der DMZ-Ports zu machen, da es wird gezeigt abaixo, aber die DMZ zu Ihrem Modem oder Router zu aktivieren, wird zu gefährden Sie die Sicherheit Ihres Gerätes. Stellen Sie immer die Freigabe der Türen manuell, wie oben Teilen nachgewiesen..
Einige Leute ziehen es die Freigabe der DMZ-Ports zu machen, da es wird gezeigt abaixo, aber die DMZ zu Ihrem Modem oder Router zu aktivieren, wird zu gefährden Sie die Sicherheit Ihres Gerätes. Stellen Sie immer die Freigabe der Türen manuell, wie oben Teilen nachgewiesen..
Computersicherheit, eine DMZ oder entmilitarisierte Zone (entmilitarisierte Zone oder DMZ), auch als Perimeter-Netzwerk bekannt, ist ein physisches oder logisches Subnetz, das die externen Grenzdienste einer Organisation enthält und einem größeren, nicht vertrauenswürdigen Netzwerk aussetzt, normalerweise Internet. Alle Geräte in diesem Bereich, das ist, zwischen dem vertrauenswürdigen Netzwerk (normalerweise das lokale private Netzwerk) und das nicht vertrauenswürdige Netzwerk (normalerweise das Internet), ist in der entmilitarisierten Zone.
Umleitung > DMZ > Wählen Sie aktivieren, Geben Sie die IP des DVR ein und speichern Sie.
Der nächste Schritt besteht darin, den Router so zu konfigurieren, dass die IP Ihres Netzwerks in Ihrem NO-IP-Konto automatisch aktualisiert wird.
Gehen Sie zu Dynamic DNS, Geben Sie Ihre Kontoinformationen und die Hostname/Domain, die Sie erstellt haben, Klicken Sie auf die Eingabetaste. Nach dem “Verbindungsstatus” ist wie “In Verbindung gebracht!” Klicken Sie auf Speichern.
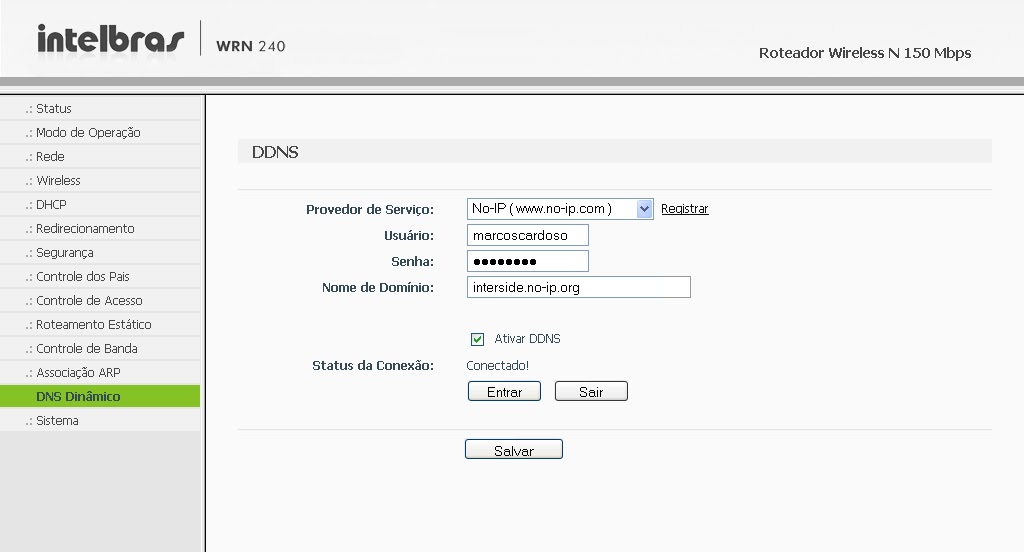
Es ist, Jetzt können Sie Ihre Kameras von überall auf der Welt sehen.
Wenn Sie Fragen haben oder Anregungen lassen Sie uns Kommentare.


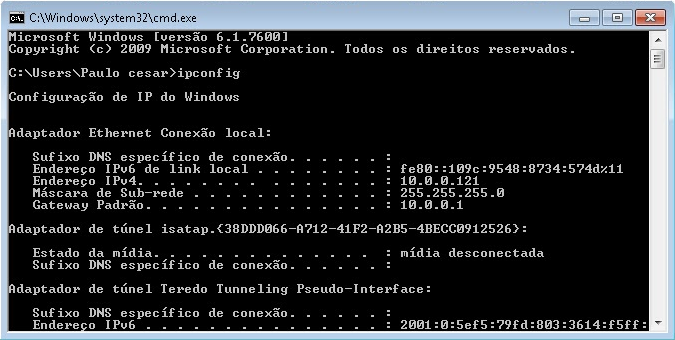
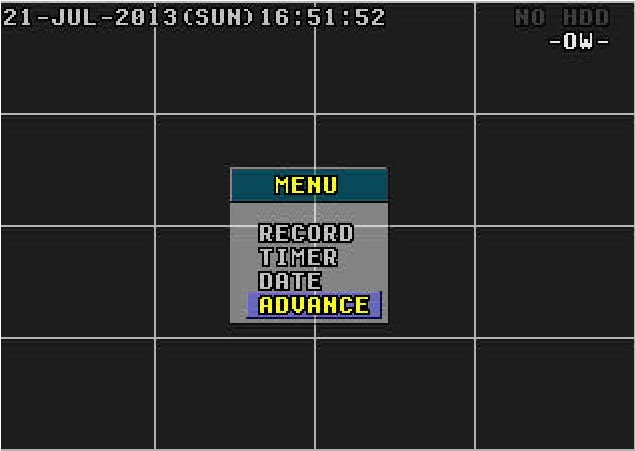
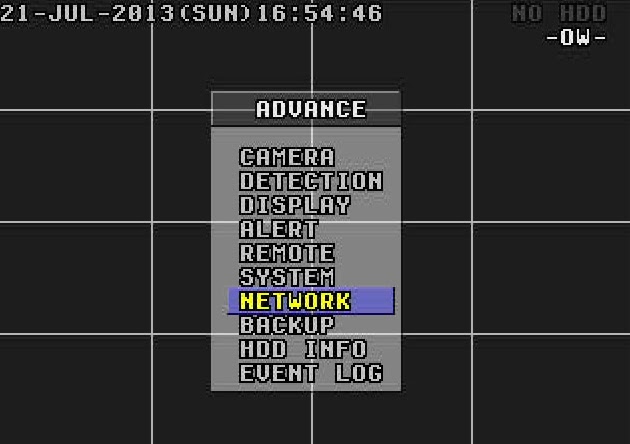
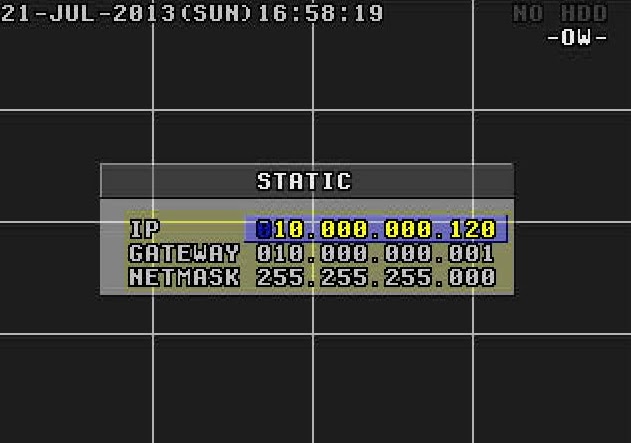
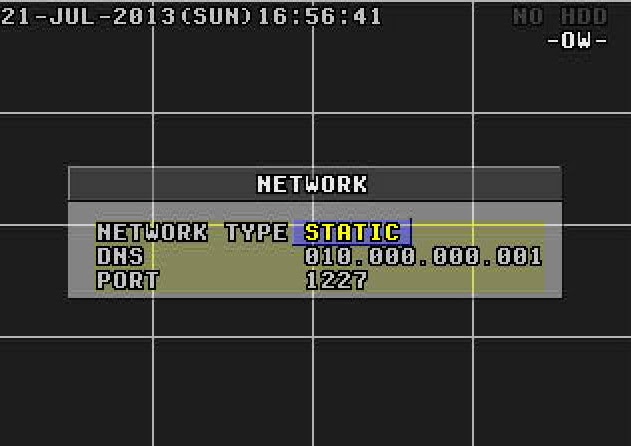
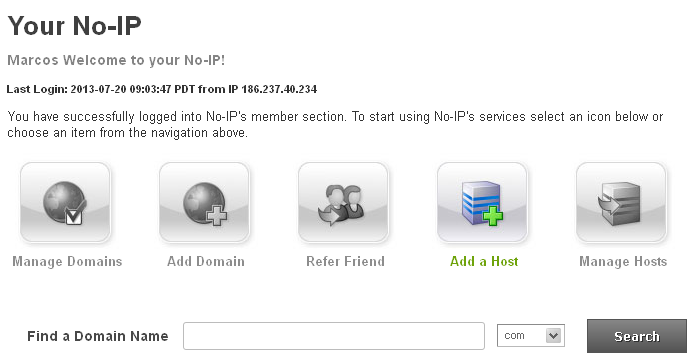
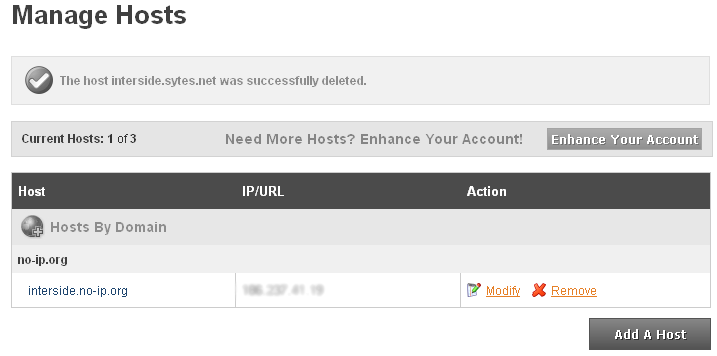
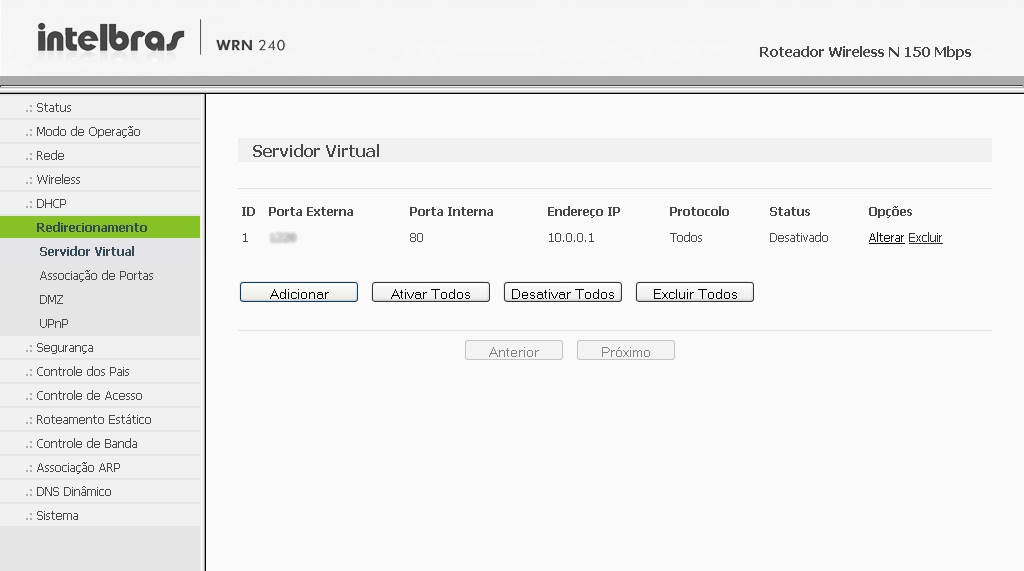
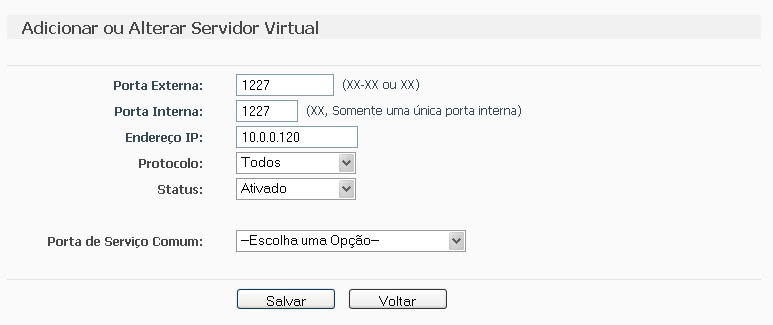
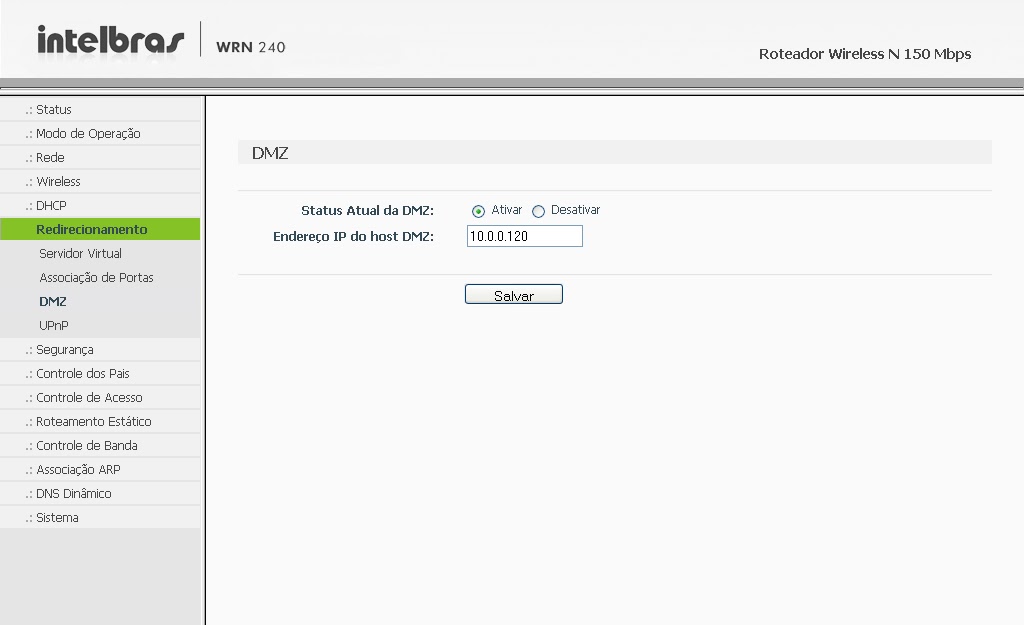

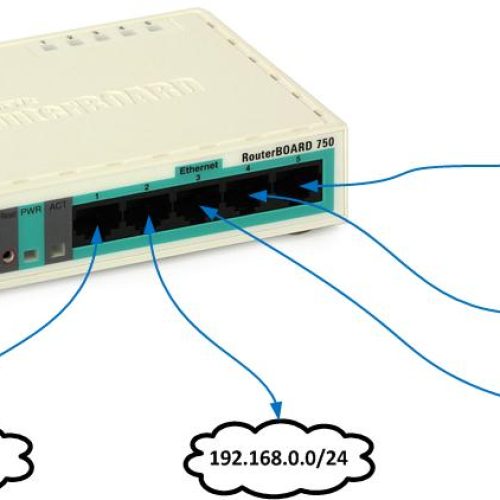
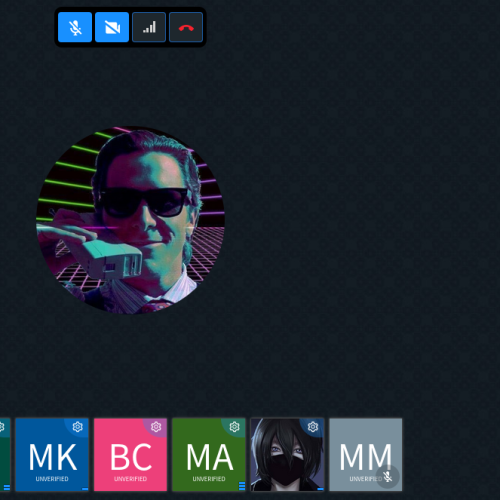


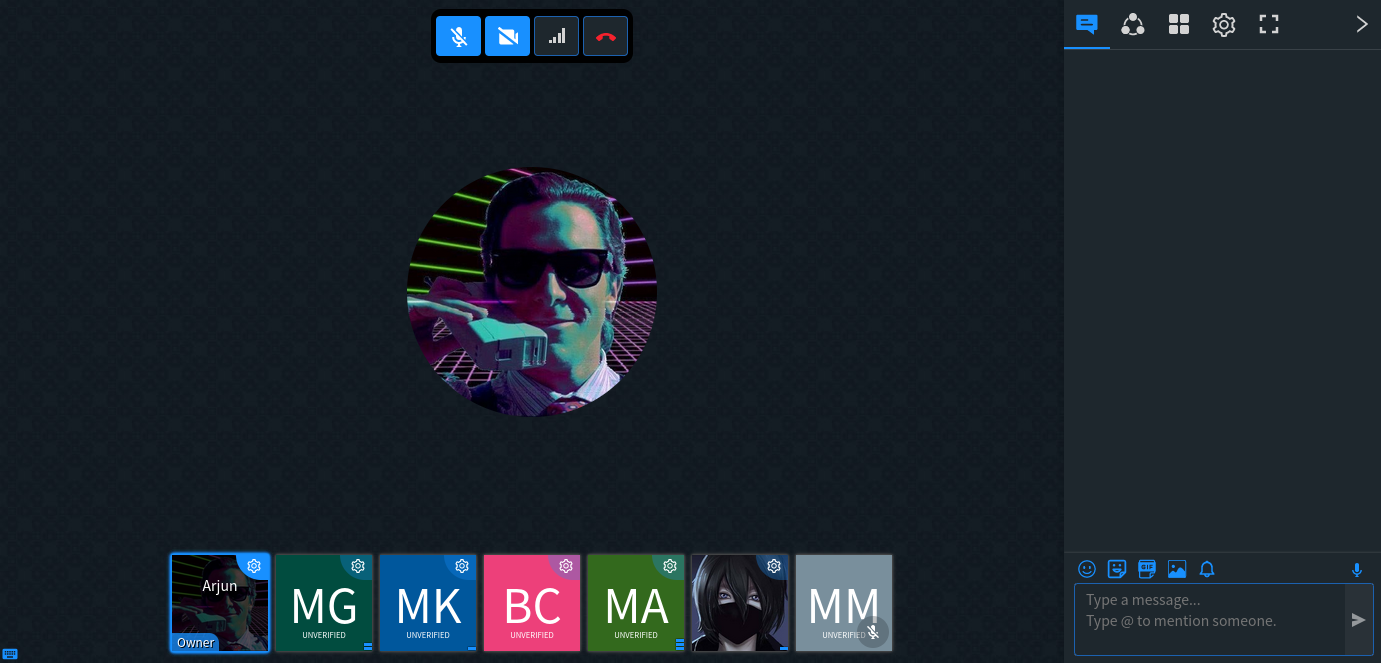
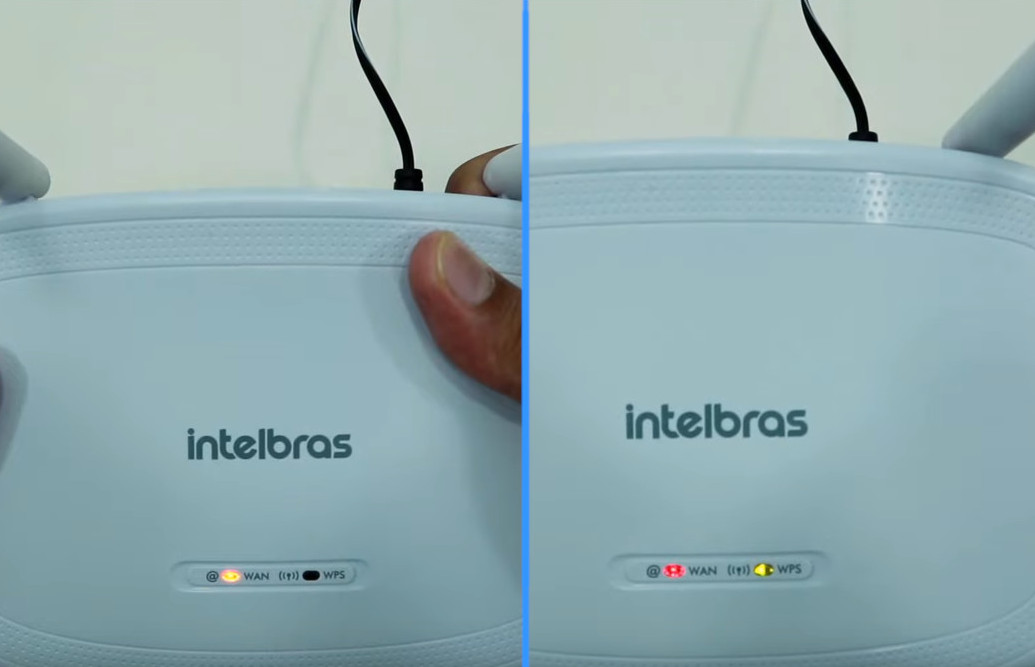
321 Bemerkungen
Bruder, Ich habe einen JFL DW-4004 DVR, jedoch, Ich kann dieses Verfahren überhaupt nicht durchführen.. Mein Modem ist ein Telsec, das hilft auch nicht viel beim öffnen der türen.. Hätten Sie etwas Hilfe für meinen Fall??
guten Tag,
Ich kann dich über Skype nicht erreichen, Könnten Sie bitte versuchen, mir vps1004 hinzuzufügen?
Marcio, auf dem Router, den Sie konfiguriert haben 9000 als Gateway und 8080 als Ausgangstür?
Am besten konfigurieren Sie den Ein- und Ausgabeport 8080, ein mesma porta HTTP do DVR.
Ola… Erstens sind dein Blog und deine Erklärung zu diesem Thema sehr gut.… aber ich brauche dich um mir zu helfen:
1- der drv ist bereits im netzwerk, Ich greife mit diesen Einstellungen bereits über das Netzwerk darauf zu:
Tor:9000
Ausgang:8080
ip:192.168.0.111
Maskara 255.255.255.0
Zugang:192.16.0.1
dns1:192.168.01
im DNS-Teil ist es bereits konfiguriert:
DDNS-Anbieter:ww.no-ip.com
Nutzername:************
Kennwort:***************
Domain-Adresse (URL):************.no-ip.org
auf dem router ist der dns bereits konfiguriert und testato und verbunden
auf dem Router-Ports-Router – Virtuelle Server Ich habe die Ports bereits freigegeben 9000 e 8080 mit ip 192.1680.111
auf dem Router-Ports-Router – Sonderanwendungen Ich habe die Türen bereits freigegeben 9000 e 8080 mit ip 192.1680.111
auf dem Router-Ports-Router – DMZ-Bereich Ich habe die IP bereits freigegeben 192.168.0.111
auf dem Router-Ports-Router – UPnP ist bereits aktiviert
trotz all dem kann ich über das internet nicht auf meinen dvr zugreifen…
Ich legte
************.no-ip.org
************.no-ip.org:8080
************.no-ip.org:9000
nichts … kannst du mir helfen ich weiß nicht was ich sonst machen soll… Vielen Dank
guten Abend,
Ich habe versucht, über einen Desktop-Computer zuzugreifen, der per Kabel mit dem Router verbunden ist, und es ist mir gelungen, porém pelo meu Notebook via Wi-fi não consigo aparece essa mensagem "Login failed. Please check your network environment".
Vanessa, fügen Sie mich auf Skype hinzu, um dieses Problem besser zu sehen.
Skype: interside.blog
guten Tag,
Es hat wirklich den Benutzernamen und das Passwort des Herstellers, porém quando coloco as informações e clico em login aparece a seguinte mensagem "Login failed. Please check your network environment".
Guten Tag Vanessa,
Mit diesem Benutzernamen und Passwort melden Sie sich beim DVR an. Wenn Sie oder jemand anderes das Passwort nicht geändert hat, ist es wahrscheinlich das werkseitig voreingestellte Passwort, Dieses Passwort hängt von Ihrem Gerätehersteller ab. Schau mal ins Handbuch, oder suchen Sie dieses Passwort auf der Website des Herstellers. Wenn Sie Zugriff auf die Einstellungen direkt auf dem DVR haben, Sie können dieses Passwort ändern. Und meistens ist das Passwort, das Sie zum Konfigurieren des DVR verwenden, dasselbe für den WEB-Zugriff.
Im Folgenden werde ich einige der gängigsten Standardpasswörter angeben, eine davon könnte zu Ihrem Fall passen.
Benutzer: admin
Passwörter:
admin
12345
(leer)
000000
888888
123456
Guten Tag M. A.. Cardoso,
Ich habe die Einstellungen für ActiveX gemäß dem Tutorial-Link vorgenommen, den Sie mir gegeben haben, Aber jetzt erscheint ein Bildschirm, der nach einem Benutzernamen und einem Passwort fragt, gleiches oder kein Tutorial erscheint.
Wie lauten dieser Benutzername und dieses Passwort??
Danke Vanessa!
Welchen Browser verwenden Sie, um auf die Kameras zuzugreifen??
Die meisten DVRs und IP-Kameras sind nur mit Internet Explorer kompatibel. Wenn Sie bereits IE verwenden und immer noch ein Problem mit ActiveX haben, schau dir dieses Video an: https://youtu.be/bYY679s9a1I
Wenn das Problem dadurch nicht behoben wurde, bleiben Sie in Kontakt, damit wir andere Alternativen ausprobieren können..