Set up a DVR, ou stand-alone, to be accessed remotely is no big deal, but for those who have no experience below follows a step by step tutorial on how to set up your stand-alone to view your cameras from anywhere that has internet access.
1º Step: Check the information of your network
click in Start > run > type it CMD e de enter.
No Command prompt which opened type ipconfig e de enter.
Record the following information for later use:
- Subnet Mask
- default Gateway
2º Step: Configurar o stand-alone (internal and external access)
As there are several models the way to configure each DVR may vary, but the premise is the same.
Menu > Advance > Network
In Network Type, of O.k in Static and put the information picked up from the computer.
IP: You prefer. ( Example: 10.0.0.120)
Gateway: 10.0.0.1
Netmask: 255.255.255.0
Go back to the Menu Network.
DNS: 10.0.0.1 (the same gateway)
Port: It is the gateway to access your DVR. In this example I'll use port 1227, but you can use the number of your choice.
Obs.: If what you want is internal access, that you can view the cameras from any computer or device that is connected to your internal network, already done you don't need to configure anything else. To view the cameras simply enter your internet browser and enter the following address: http://ip-stand-alone:door (Ex: http://192.168.0.120:1227)
3º Step: Fix external IP
In almost all internet services available, our external IP is not fixed, and yes dynamic, ie every time your router is turned off or disconnected the next made it to connect with your Internet service will be with a different IP. Then this problem, to access the stand-alone we need to know the external IP current network it is connected, since it is not feasible to go to the place where the stand-alone is physically to check the IP address every time the router is turned off we will use a service that updates the IP automatically.
The two most commonly used are the No-IP e o DynDNS, both are paid but the No-IP has the ability to upgrade for free up to three IP addresses per account, for this reason I will use the No-IP for demonstration, but in both the configuration is basically the same.
First create an account at No-IP, after that enter the account created and click “Add Host”.
On the next page choose “Hostname” I had used to access your DVR, do not change anything and click “Add Host” at the bottom.
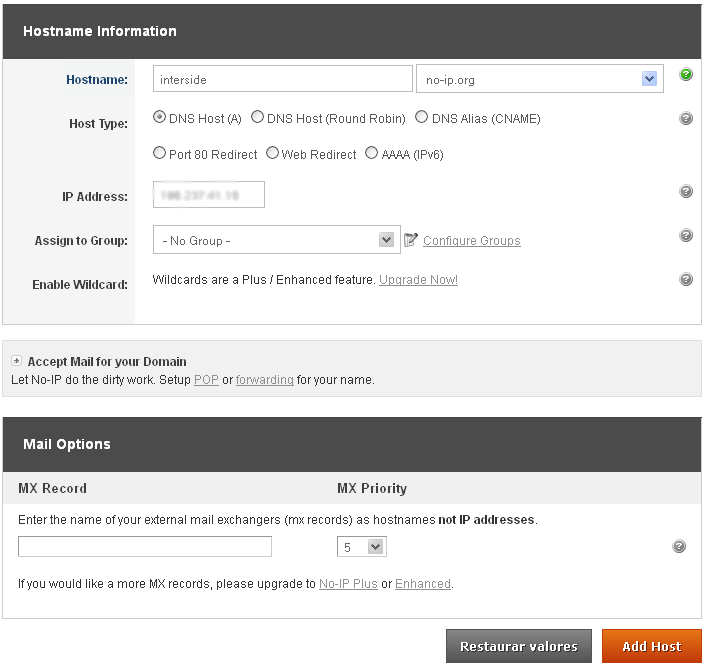
ready your hostname it is created.
4º Step: Configure the router:
Now what we do is to set the IP and the stand-alone door. The router I'm using in this tutorial is the “WRN 240” gives Intelbras, but the configuration is basically the same for any router.
First you go redirection > Virtual server > Add
Place the information of the DVR and click save.
after saving, the port and IP that you set will look like this:
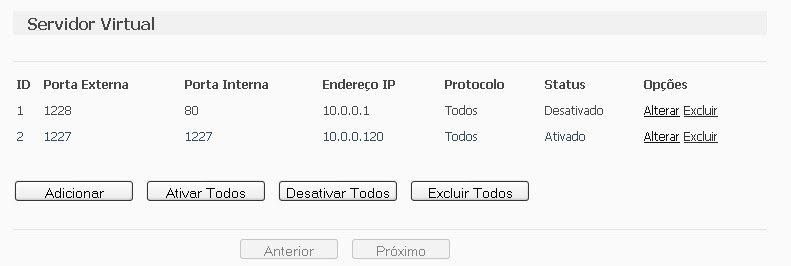 Some people prefer to make the release of the DMZ ports, as it will be shown abaixo, but by enabling DMZ on your modem or router, you will be compromising the security of your device. Always release the doors manually, as shown above..
Some people prefer to make the release of the DMZ ports, as it will be shown abaixo, but by enabling DMZ on your modem or router, you will be compromising the security of your device. Always release the doors manually, as shown above..
Computer security, a DMZ or demilitarized zone (demilitarized zone or DMZ), also known as perimeter network, is a physical or logical subnet that contains and exposes an organization's external border services to a larger, untrusted network, usually internet. Any devices located in this area, this is, between the trusted network (usually the local private network) and the untrusted network (usually the Internet), is in the demilitarized zone.
redirection > DMZ > Select enable, enter the IP of the DVR and save.
The next step is to configure the router to automatically update your network's IP in your NO-IP account.
Go to Dynamic DNS, enter your account information and the hostname/domain you created, click enter. After the “Connection Status” is like “Connected!” click save.
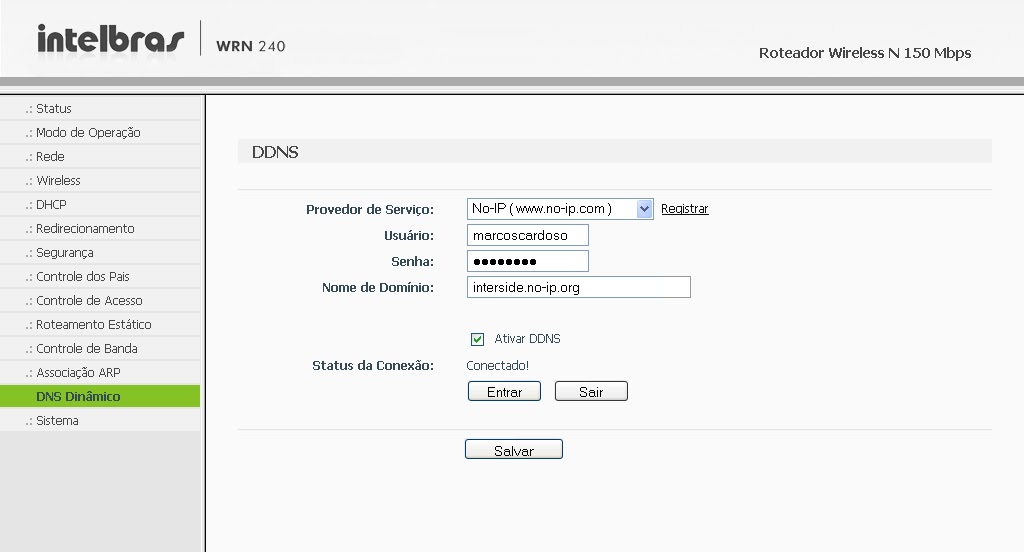
It is, Now you can view your cameras from anywhere in the world.
If you have questions or suggestions leave us comments.


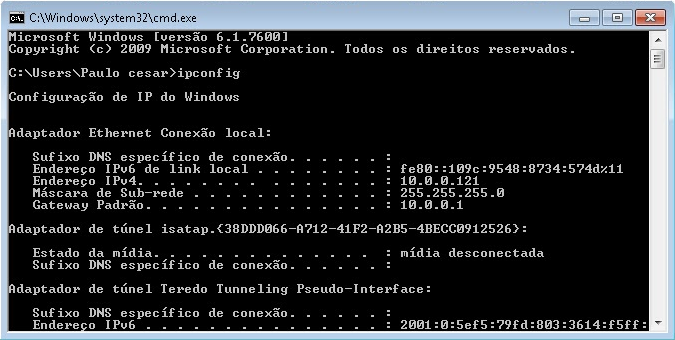
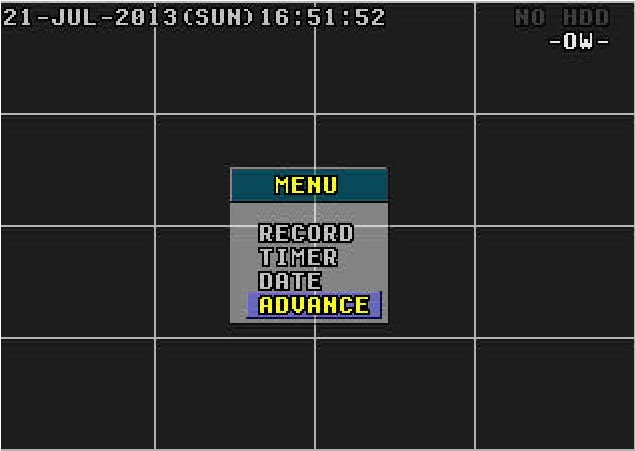
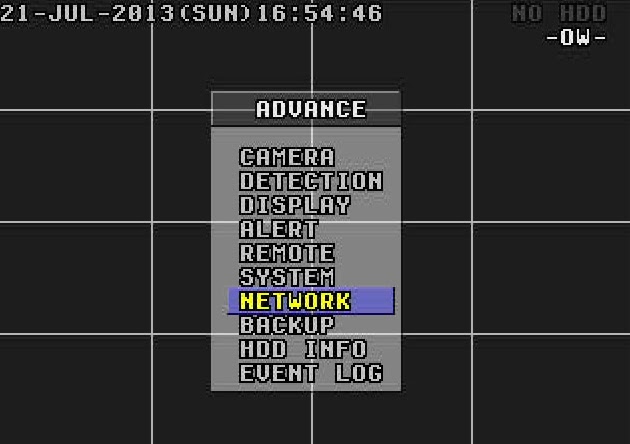
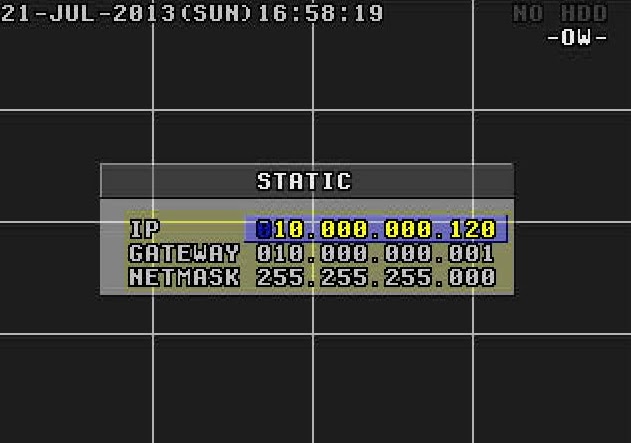
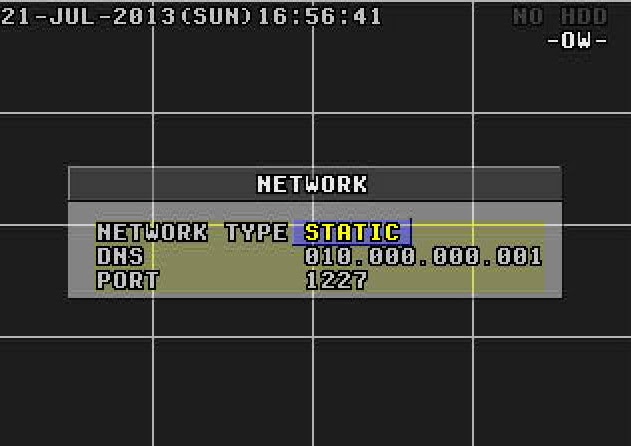
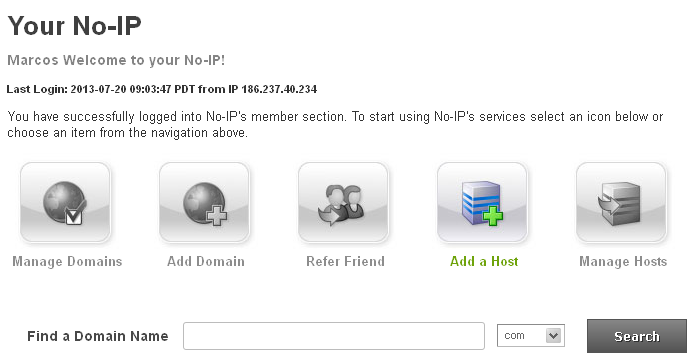
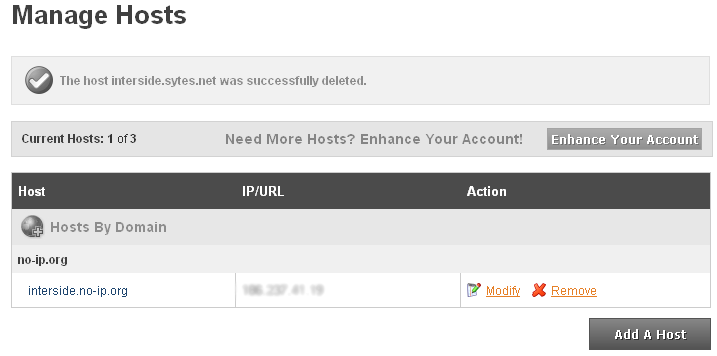
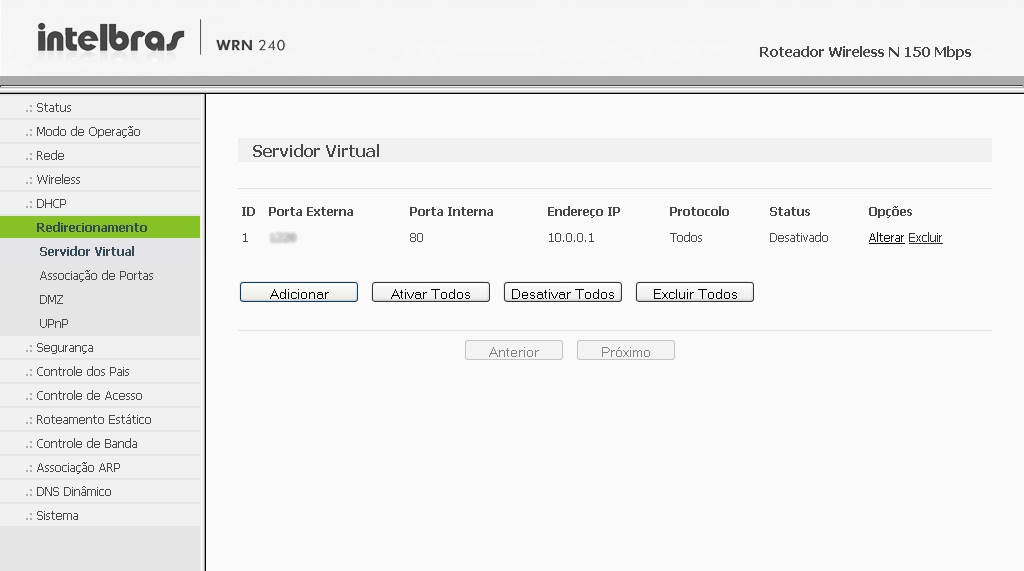
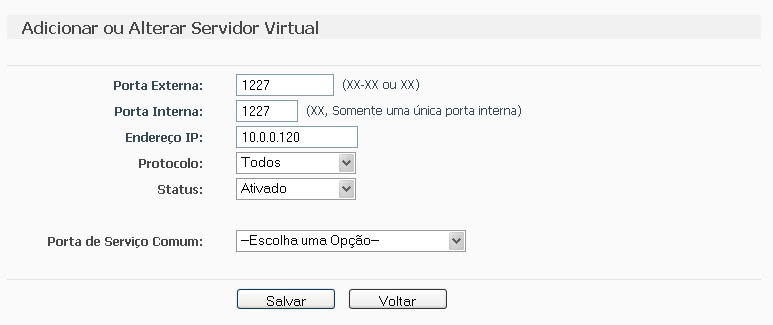
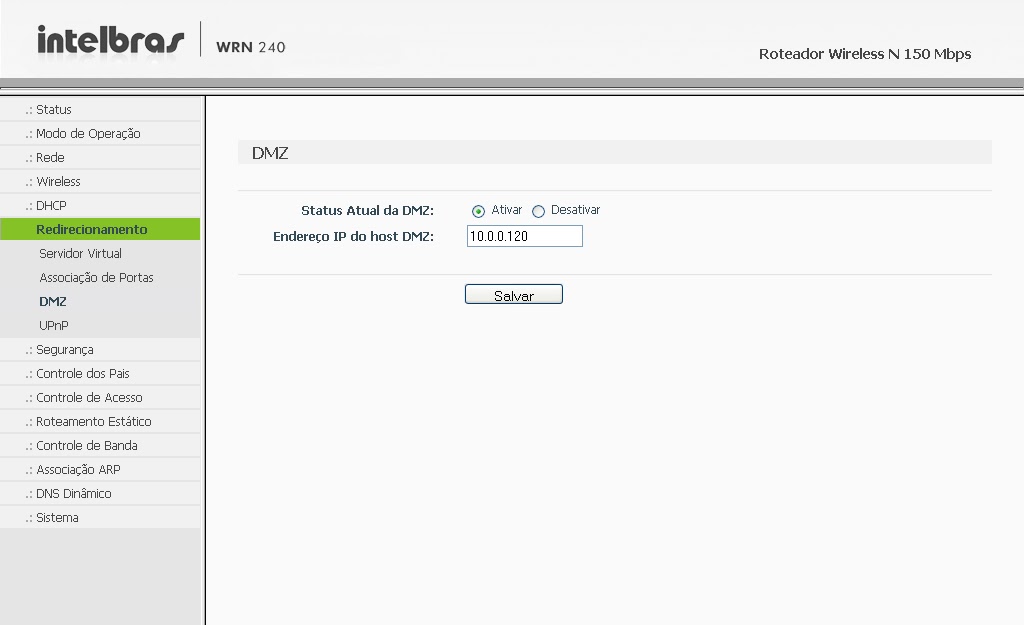

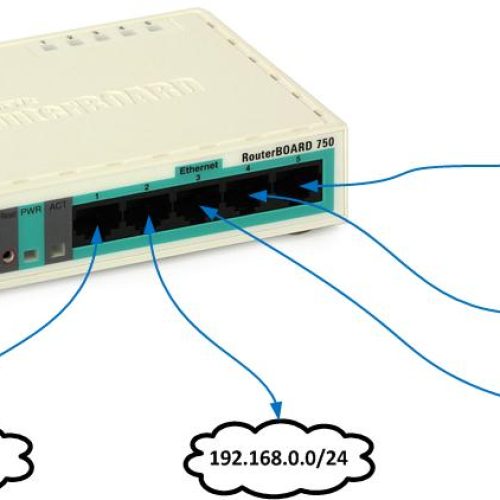
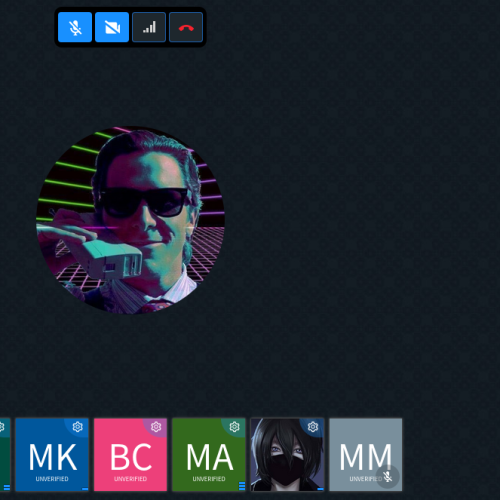


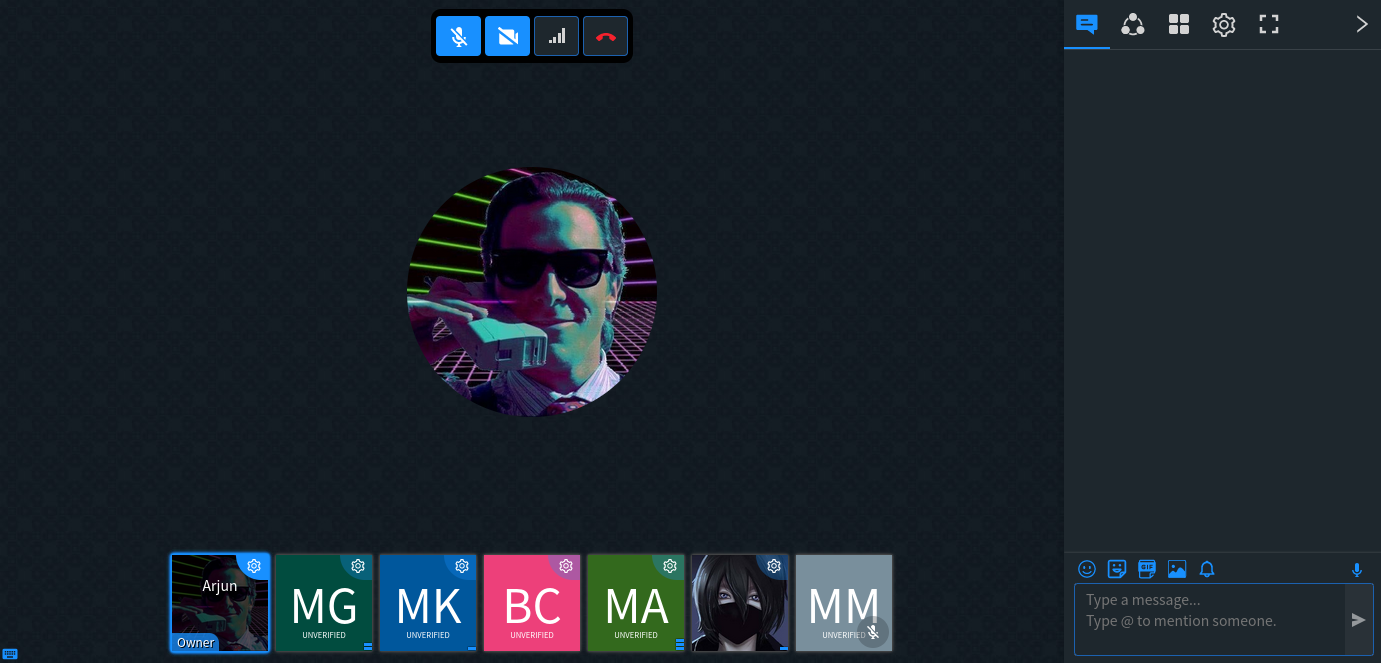
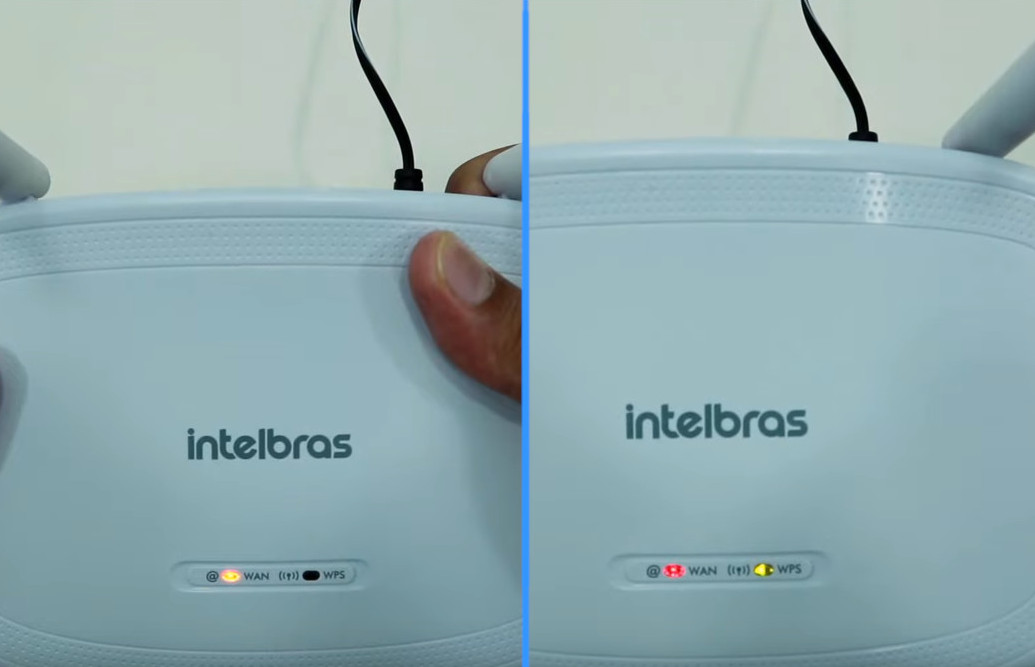
321 Comments
FERNANDO, o "app" que você vai usar depende muito do seu DVR, nem todos os programas funcionam funcionam em todos os DVRs. Cada fabricante/modelo tem um app especifico.
Tenta um desses para ver se funciona no seu equipamento:
* EagleEyes(Lite+)
* MEye
* iVMS 4500
* IP Cam Viewer Lite
Hussein Wenni, sim o dyndns é pago mas você pode usar o no-ip que por enquanto é gratuito.
Você já fez as configurações no roteador?
O que devo fazer nas configurações do rotador tp link ? Eu uso um repetidor de sinal da tplink tmb o no – ip ainda esta gratuito para fazer o acesso?
Boa tarde MA Cardoso,
Qual APP voce recomenda par eu conseguir ver as imagens via smartphone(android, windows e apple)
Olá estou com um problema que não posso a cessar minhas camera em outra rede não sei porque é pra fazer conta no dyndns e pago ?? Quanto pagarei para fazer o acesso externo? ? Me ajudem porfavor. ..
FERNANDO, fico feliz que tenha conseguido.
Quanto a sua duvida, alguns equipamentos só permitem que o usuário "admin" seja usado em um acesso de cada vez. For example: Se você estiver acessando as câmeras em um PC, antes de acessar as câmeras em outro PC você terá que fechar o acesso no primeiro PC. Da uma olhada nas configurações de usuários do equipamento.
E da uma olhada também na versão do navegador dos dois computadores, alguns DVRs não funcionam no Internet Explorer da versão 8 pra cima.
Amem MA Cardoso….finalmente consegui. MUITISSIMO OBRIGADO por toda ajuda que o Sr me deu. Estou conseguindo ver no meu computador em outra rede.
Tentei ver em outro computador na mesma rede que estou vendo no meu, mas nesse outro ele não esta acessando, quando abre a tela do WEB CLIENT o não consigo fazer o login….mesmo colocando exatamente igual que coloco no meu ele não aceita….é apenas o usuario que coloco: Admin….eu nao cadastrei senha. Tem alguma ideia se devo ativar alguma coisa para outros computadores terem acesso alem do meu?
Cara eu acho que finalmente "consegui" porem ao entrar com meu host e porta é pedido um login e senha…….não tenho nem ideia de qual senha é essa. Tentei a senha que uso no DYNDNS mas não consegui. Tem ideia de qual senha é essa?
FERNANDO, eu errei mesmo na hora de escrever.
"Para acessar remotamente na rede interna você vai usar o IP ":" e a porta. De preferencia use "http://" antes do IP. For example:
http://192.168.1.20:1227
Para o acesso remoto na rede externa você vai usa o host que cadastrou no Dyndns. For example:
http://hostname.dyndns.org:1227"
Depois que você verificou que as portas estão abertas, você tentou acessar as câmeras de uma rede externa?
Obrigado MQ Cardoso pelas ajudas, mas at eo momento nada feito. Testei as portas da forma que informou e esta tudo ok, ambas abertas tanto com IP que esta cadastrado o meu host quanto com o meu host, as configurações no modem estao todas ok, td funcionando, o acesso interno com o IP do meu DVr esta tudo ok, funcionando perfeito. Quando voce diz IP externo, voce quer dizer o IP de conexão que modifica cada vez que conecto na internet? Na ultima explicação sua ficou meio confuso em relação aos acessos. Por duas vezes vc informou acessar remoto na rede interna conforme abaixo:
""Para acessar remotamente na rede interna você vai usar o IP ":" e a porta. De preferencia use "http://" antes do IP. For example:
http://192.168.1.20:1227
Para o acesso remoto na rede interna você vai usa o host que cadastrou no Dyndns. For example:
http://hostname.dyndns.org:1227 – DESSA FORMA EU NÃO CONSIGO ACESSO.
Para acessar na rede onde o equipamento esta instalado você vai usar o IP, pois é a rede interna. Muitas vezes usar o host na rede interna não funciona. – ESSA INFORMAÇÃO É O MESMO ACESSO INTERNO CUJO JA ESTOU CONSEGUINDO???""
O meu grande problema esta em relação ao acesso externo. Para eu conseguir esse acesso terei que usar alguma senha ou basta inserir ip: com a porta http ou hotname:porta http?
Perdao pelas perguntas e duvidas.
FERNANDO, no campo DMZ deixa habilitado e coloca o IP do DVR. No UPnP não muda nada. No campo DDNS coloca suas informações do Dyndns.
Para acessar remotamente na rede interna você vai usar o IP ":" e a porta. De preferencia use "http://" antes do IP. For example:
http://192.168.1.20:1227
Para o acesso remoto na rede interna você vai usa o host que cadastrou no Dyndns. For example:
http://hostname.dyndns.org:1227
Para acessar na rede onde o equipamento esta instalado você vai usar o IP, pois é a rede interna. Muitas vezes usar o host na rede interna não funciona.
Então para você verificar se o acesso externo esta funcionando você vai ter que testar em outra rede.
Primeiro teste as portas para ver se estão abertas (http://ping.eu/port-chk/) usando o seu IP externo, depois teste usando o host. Se as portas estiverem abertas tente acessar as comeras em outra rede, rede externa.