Set up a DVR, ou stand-alone, to be accessed remotely is no big deal, but for those who have no experience below follows a step by step tutorial on how to set up your stand-alone to view your cameras from anywhere that has internet access.
1º Step: Check the information of your network
click in Start > run > type it CMD e de enter.
No Command prompt which opened type ipconfig e de enter.
Record the following information for later use:
- Subnet Mask
- default Gateway
2º Step: Configurar o stand-alone (internal and external access)
As there are several models the way to configure each DVR may vary, but the premise is the same.
Menu > Advance > Network
In Network Type, of O.k in Static and put the information picked up from the computer.
IP: You prefer. ( Example: 10.0.0.120)
Gateway: 10.0.0.1
Netmask: 255.255.255.0
Go back to the Menu Network.
DNS: 10.0.0.1 (the same gateway)
Port: It is the gateway to access your DVR. In this example I'll use port 1227, but you can use the number of your choice.
Obs.: If what you want is internal access, that you can view the cameras from any computer or device that is connected to your internal network, already done you don't need to configure anything else. To view the cameras simply enter your internet browser and enter the following address: http://ip-stand-alone:door (Ex: http://192.168.0.120:1227)
3º Step: Fix external IP
In almost all internet services available, our external IP is not fixed, and yes dynamic, ie every time your router is turned off or disconnected the next made it to connect with your Internet service will be with a different IP. Then this problem, to access the stand-alone we need to know the external IP current network it is connected, since it is not feasible to go to the place where the stand-alone is physically to check the IP address every time the router is turned off we will use a service that updates the IP automatically.
The two most commonly used are the No-IP e o DynDNS, both are paid but the No-IP has the ability to upgrade for free up to three IP addresses per account, for this reason I will use the No-IP for demonstration, but in both the configuration is basically the same.
First create an account at No-IP, after that enter the account created and click “Add Host”.
On the next page choose “Hostname” I had used to access your DVR, do not change anything and click “Add Host” at the bottom.
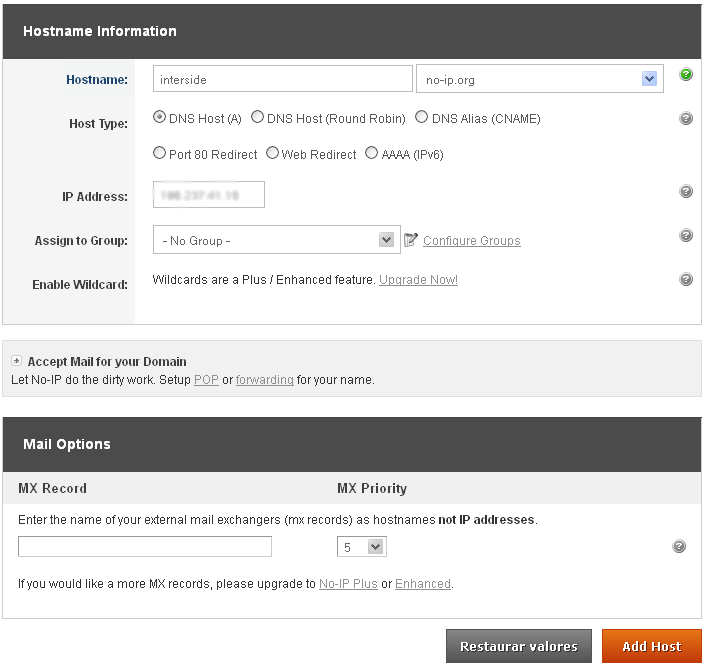
ready your hostname it is created.
4º Step: Configure the router:
Now what we do is to set the IP and the stand-alone door. The router I'm using in this tutorial is the “WRN 240” gives Intelbras, but the configuration is basically the same for any router.
First you go redirection > Virtual server > Add
Place the information of the DVR and click save.
after saving, the port and IP that you set will look like this:
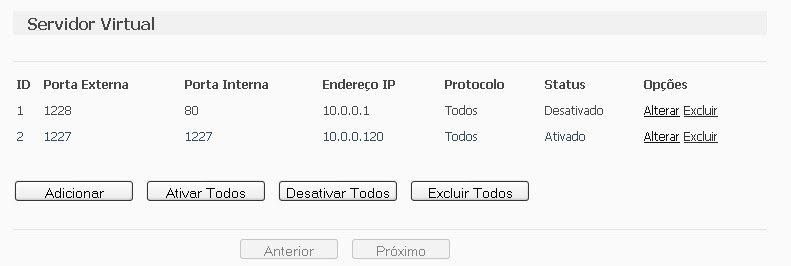 Some people prefer to make the release of the DMZ ports, as it will be shown abaixo, but by enabling DMZ on your modem or router, you will be compromising the security of your device. Always release the doors manually, as shown above..
Some people prefer to make the release of the DMZ ports, as it will be shown abaixo, but by enabling DMZ on your modem or router, you will be compromising the security of your device. Always release the doors manually, as shown above..
Computer security, a DMZ or demilitarized zone (demilitarized zone or DMZ), also known as perimeter network, is a physical or logical subnet that contains and exposes an organization's external border services to a larger, untrusted network, usually internet. Any devices located in this area, this is, between the trusted network (usually the local private network) and the untrusted network (usually the Internet), is in the demilitarized zone.
redirection > DMZ > Select enable, enter the IP of the DVR and save.
The next step is to configure the router to automatically update your network's IP in your NO-IP account.
Go to Dynamic DNS, enter your account information and the hostname/domain you created, click enter. After the “Connection Status” is like “Connected!” click save.
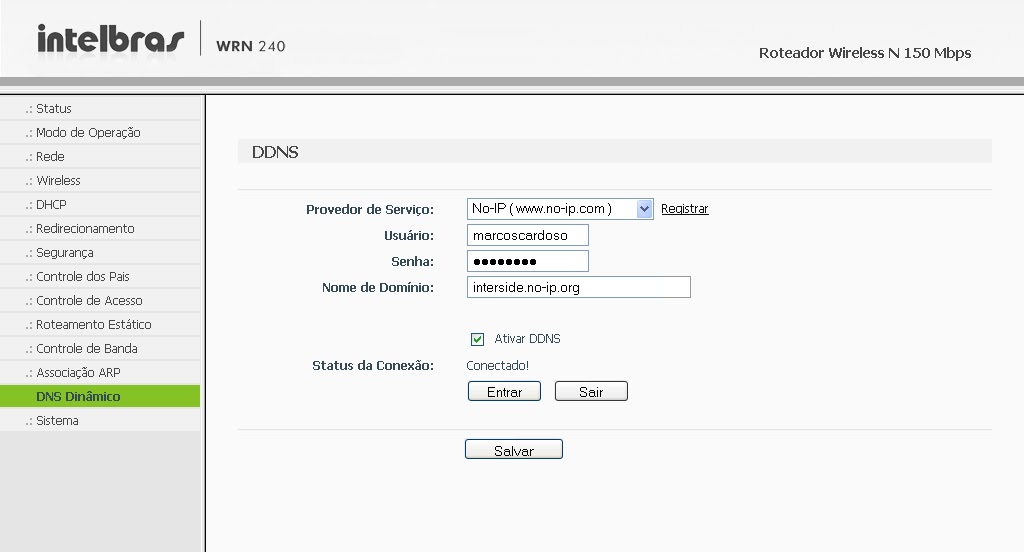
It is, Now you can view your cameras from anywhere in the world.
If you have questions or suggestions leave us comments.


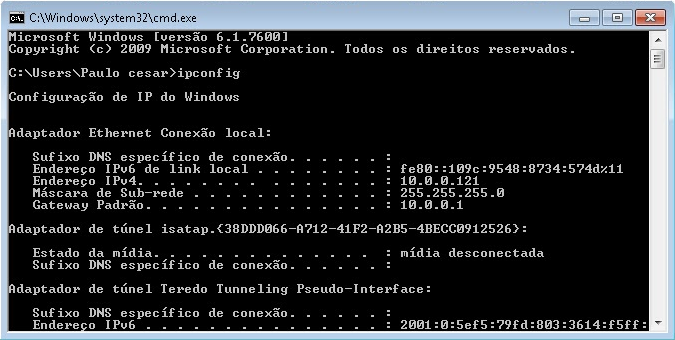
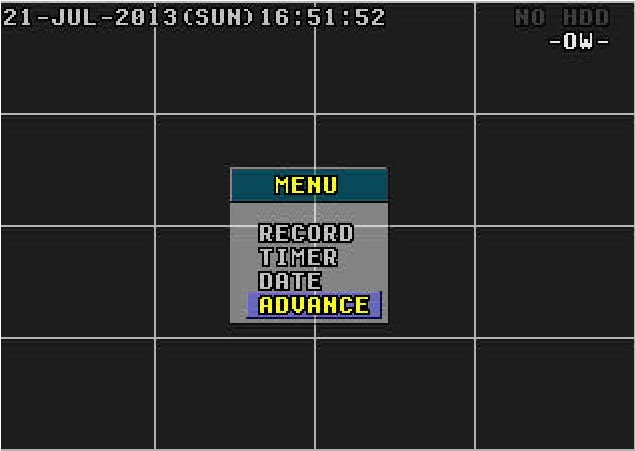
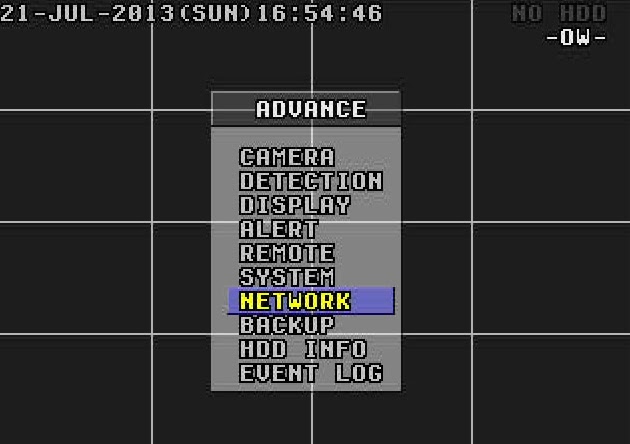
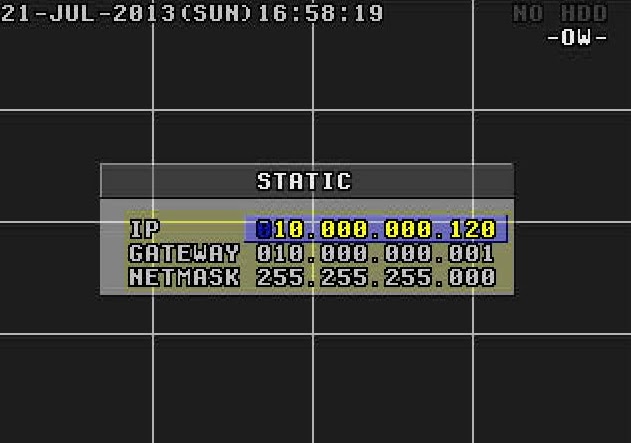
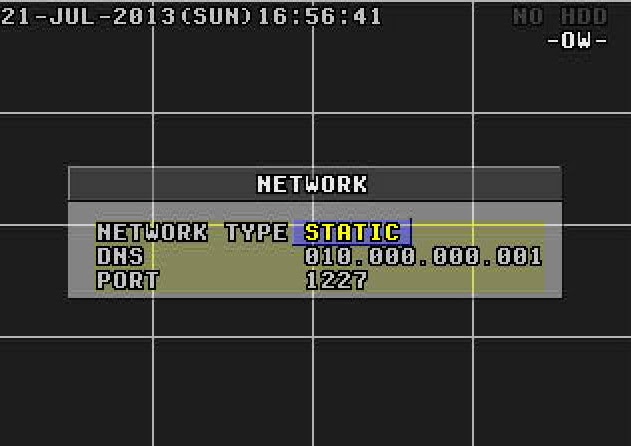
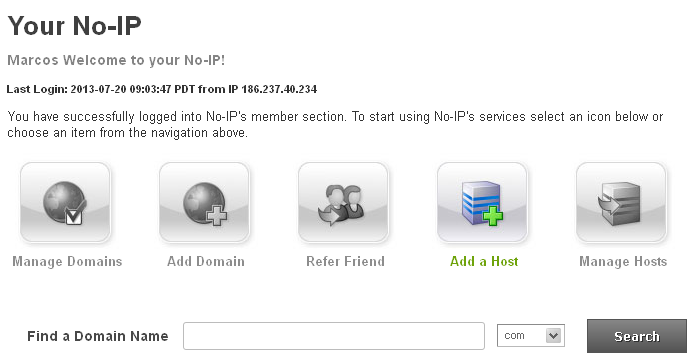
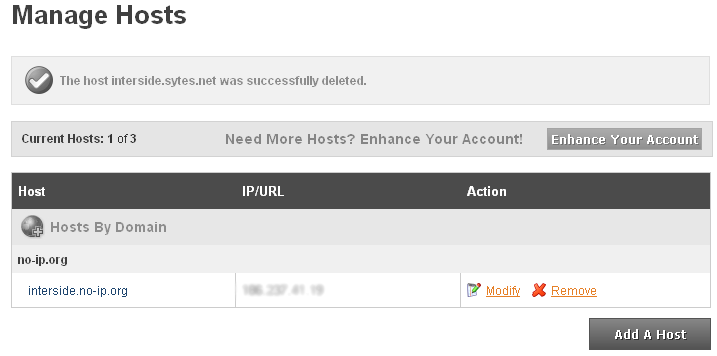
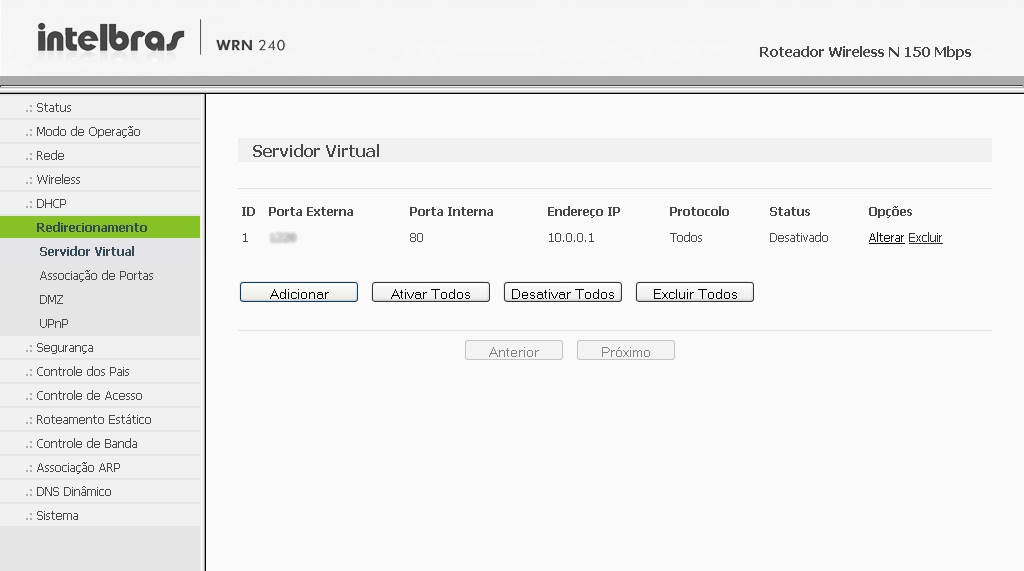
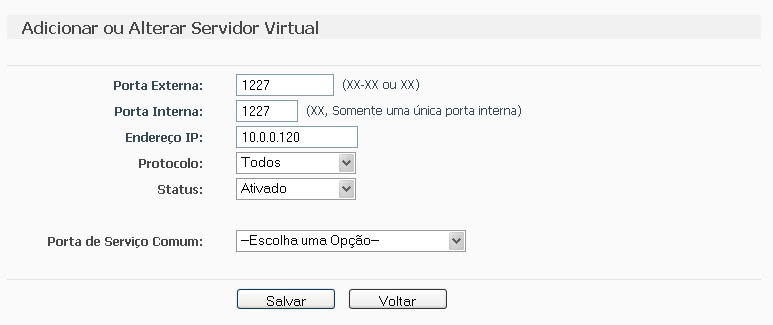
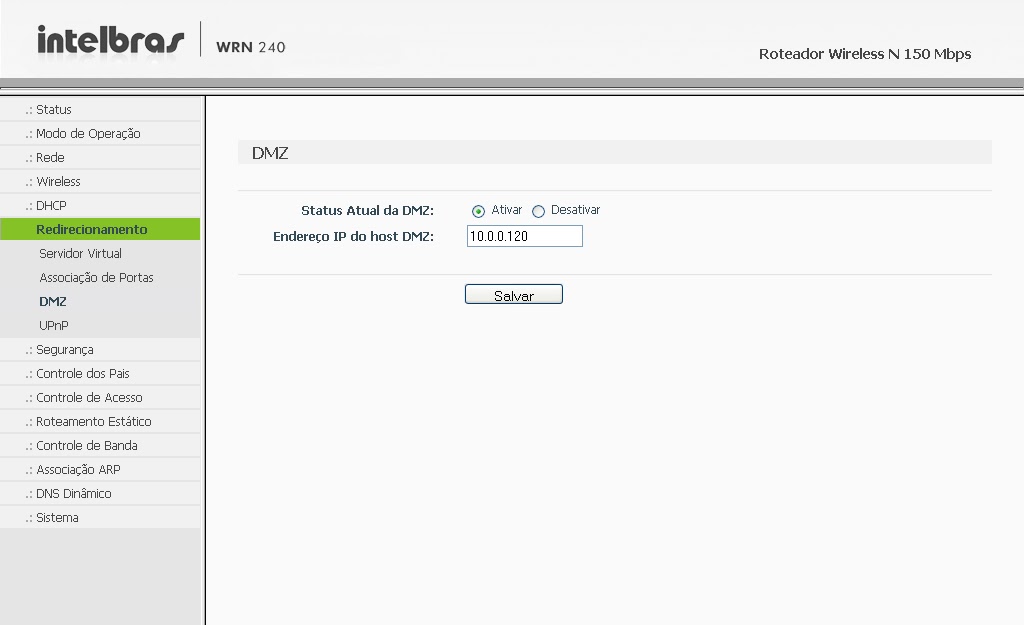

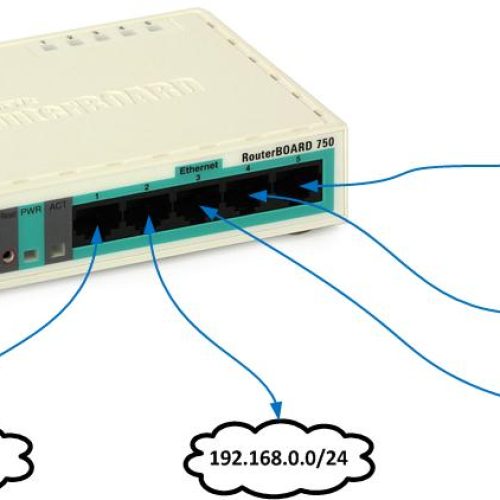
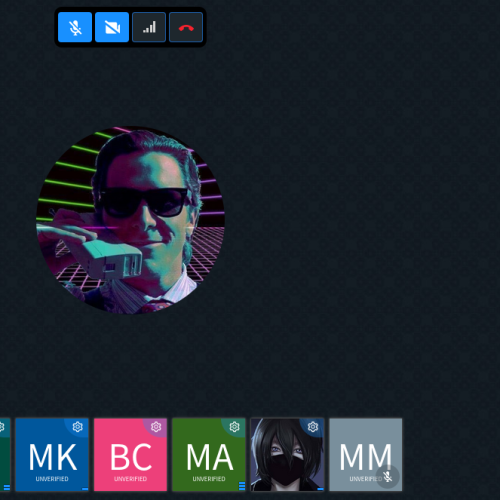


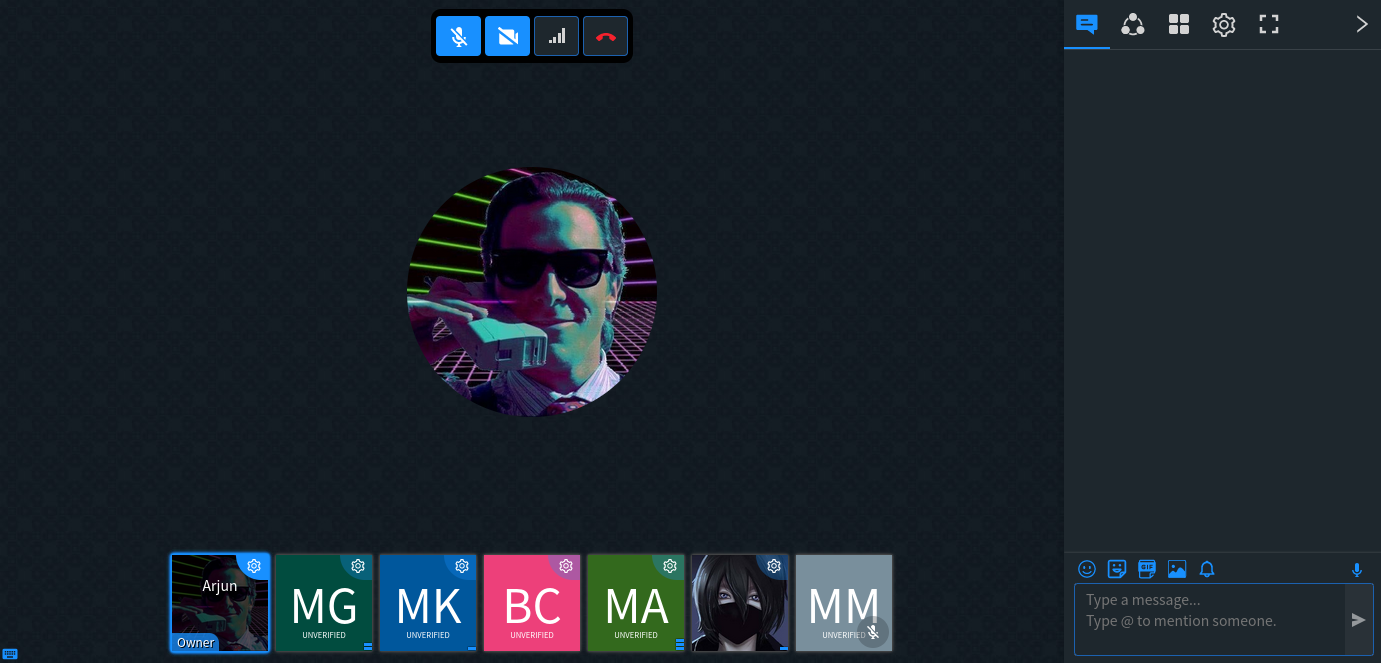
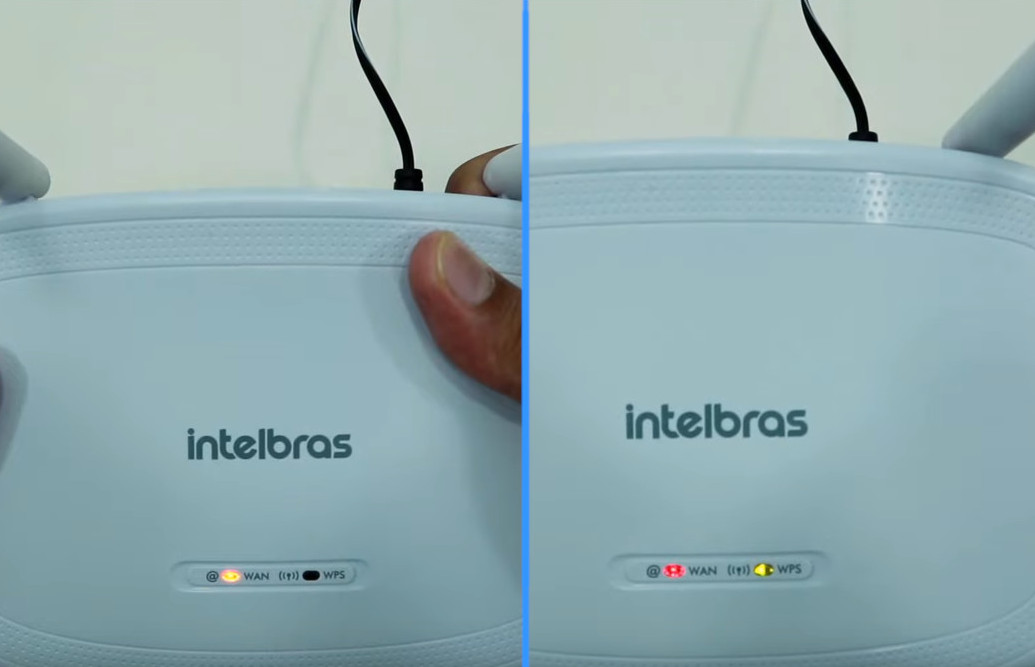
321 Comments
Brother, I have a JFL DW-4004 DVR, however, I can't do this procedure at all. My modem is a Telsec, which also doesn't help much in opening the doors. Would you have any help for my case??
Good afternoon,
I can't find you on Skype, could you please try to add me vps1004
Marcio, on the router you configured 9000 as a gateway and 8080 as an exit door?
It is best to configure the entry and exit port 8080, a mesma porta HTTP do DVR.
Ola… very good first your blog and your explanation of this topic… more I need you to help me:
1- the drv is already on the network, already access it through the network with these settings:
Gateway:9000
exit door:8080
ip:192.168.0.111
mascara 255.255.255.0
gatway:192.16.0.1
dns1:192.168.01
in the dns part is already configured:
DDNS Provider:ww.no-ip.com
User name:************
password:***************
Domain Address (URL):************.no-ip.org
on the router the dns is already configured and testato and connected
on the Router Ports router – Virtual Servers I have already released the ports 9000 e 8080 with ip 192.1680.111
on the Router Ports router – Special Applications I have already released the doors 9000 e 8080 with ip 192.1680.111
on the Router Ports router – DMZ area I have already released the ip 192.168.0.111
on the Router Ports router – UPnP is already enabled
even with all this I can't access my dvr via the internet…
I put
************.no-ip.org
************.no-ip.org:8080
************.no-ip.org:9000
nothing … could you help me I don't know what else to do… thank you so much
Good evening,
I tried to access through a Desktop computer that is connected to the router via cable and I got it, porém pelo meu Notebook via Wi-fi não consigo aparece essa mensagem "Login failed. Please check your network environment".
Vanessa, add me on Skype to see this problem better.
Skype: interside.blog
Good afternoon,
It really has the manufacturer's username and password, porém quando coloco as informações e clico em login aparece a seguinte mensagem "Login failed. Please check your network environment".
Good afternoon Vanessa,
This username and password is what you use to log into the DVR. If you or someone else has not changed the password then you probably have the factory default password, this password will depend on the manufacturer of your equipment. Take a look at the manual, or look for this password on the manufacturer's website. If you have access to the settings directly on the DVR, you can change this password. And most of the times the password you use to set up the DVR is the same for access via the WEB.
Below I will put some of the most common default passwords, one of these may suit your case.
User: admin
passwords:
admin
12345
(in blank)
000000
888888
123456
Good afternoon M.A. Cardoso,
I made the settings for ActiveX according to the tutorial link you gave me, But now a screen is appearing asking for a username and password, same or no tutorial appears.
What would that username and password be?
Thanks Vanessa!
What browser are you using to access the cameras?
Most DVRs and IP cameras are only compatible with Internet Explorer. If you are already using IE and are still having a problem with ActiveX, take a look at this video: https://youtu.be/bYY679s9a1I
If that didn't solve your problem, keep in touch to try other alternatives.