Configurar un DVR, ou stand-alone, para acceder de forma remota no es gran cosa, pero para aquellos que no tienen experiencia, a continuación se incluye un tutorial paso a paso sobre cómo configurar su cámara independiente para ver sus cámaras desde cualquier lugar donde tenga acceso a Internet.
1Paso º: Verifique la información de su red
Haga clic iniciar > correr > Escribelo CMD y entrar.
No Símbolo del sistema ese tipo abierto ipconfig y entrar.
Registre la siguiente información para su uso posterior:
- Máscara de subred
- Puerta de enlace predeterminada
2Paso º: Configurar o autónomo (acceso interno y externo)
Ya que hay varios modelos de la forma de configurar cada DVR puede variar, pero la premisa es la misma.
Menú > Avanzar > Red
en Tipo de red, de O.k en Estático y poner la información recogida desde el ordenador.
IP: usted prefiere. ( ejemplo: 10.0.0.120)
Puerta: 10.0.0.1
Máscara de red: 255.255.255.0
Volver a la Red de menú.
DNS: 10.0.0.1 (la misma puerta de enlace)
Puerto: Es la puerta de entrada para acceder a su DVR. En este ejemplo voy a utilizar el puerto 1227, pero se puede utilizar el número de su elección.
Obs.: Si lo que quiere es el acceso interno, eso es para ver las cámaras desde cualquier ordenador o dispositivo que esté conectado a la red interna, ya causados no tenga que configurar nada. Para ver las cámaras sólo tienen que introducir en su navegador web e introduzca la siguiente dirección de: http://ip-stand-alone:puerta (Ex: http://192.168.0.120:1227)
3Paso º: fixar IP externo
En casi todos los servicios de internet disponibles, nuestra IP externa no es fija, y si dinámico, es decir, cada vez que el router está apagado o desconectado la siguiente llegado a conectar con su servicio de Internet será con una IP diferente. A continuación, este problema, para acceder al stand-alone necesitamos conocer la IP externa actual de red que está conectado, ya que no es factible ir al lugar donde se encuentra físicamente el stand-alone para verificar la dirección IP cada vez que se apaga el enrutador usaremos un servicio que actualiza la IP automáticamente.
Los dos más comúnmente utilizados son el Sin IP e o DynDNS, Ambos son de pago, pero No-IP tiene la posibilidad de actualizar hasta tres IP sin cargo por cuenta., por esta razón usaré No-IP para demostración, pero en ambos la configuración es básicamente la misma.
primeramente crear una cuenta sin IP, luego ingrese a la cuenta creada y haga clic en “Agregar anfitrión”.
En la página siguiente, elija el “Nombre de host” que usará para acceder a su DVR, no cambie nada más y haga clic “Agregar anfitrión” al final de la página.
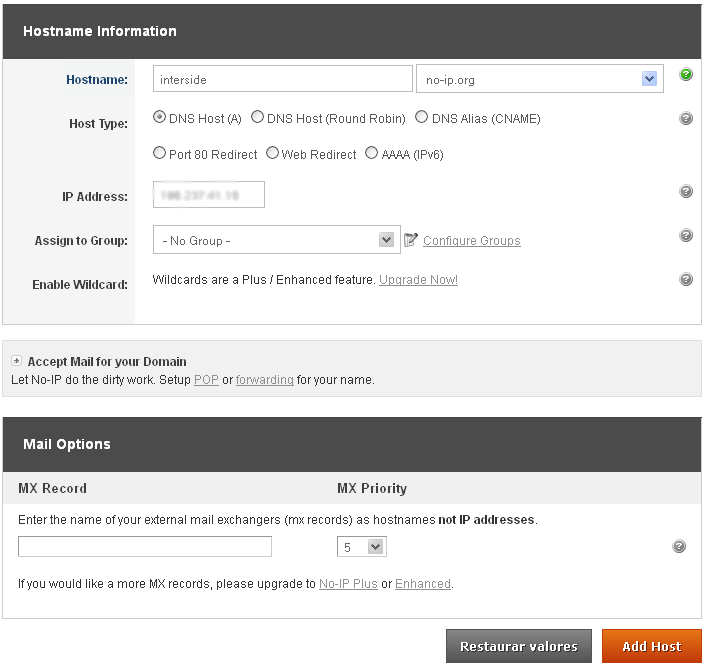
Prepara el tuyo nombre de host es creado.
4Paso º: Configurar el enrutador:
Ahora lo que vamos a hacer es arreglar la IP y el puerto autónomo. El enrutador que estoy usando en este tutorial es el “WRN 240” da Intelbras, pero la configuración es básicamente la misma para cualquier enrutador.
Primero continúas Redirección > Servidor Virtual > añadir
Ingrese la información del DVR y haga clic en guardar.
Después de guardar, el puerto y la IP que configuró aparecerán así:
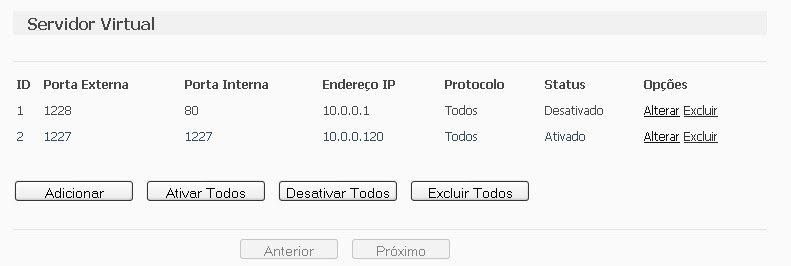 Algunas personas prefieren liberar puertos a través de DMZ, como se mostrará a continuación, pero habilitando DMZ en su módem o enrutador, comprometerá la seguridad de su dispositivo. Siempre suelte las puertas manualmente, como se muestra arriba..
Algunas personas prefieren liberar puertos a través de DMZ, como se mostrará a continuación, pero habilitando DMZ en su módem o enrutador, comprometerá la seguridad de su dispositivo. Siempre suelte las puertas manualmente, como se muestra arriba..
La seguridad informática, una DMZ o zona desmilitarizada (zona desmilitarizada o DMZ), también conocida como red perimetral, es una subred física o lógica que contiene y expone los servicios fronterizos externos de una organización a una red más grande y no confiable, normalmente a Internet. Cualquier dispositivo ubicado en esta área, esto es, entre la red de confianza (generalmente la red privada local) y la red no confiable (generalmente Internet), está en la zona desmilitarizada.
Redirección > DMZ > Seleccione habilitar, ingrese la IP del DVR y guarde.
El siguiente paso es configurar el enrutador para que actualice automáticamente la IP de su red en su cuenta NO-IP.
Ir a DNS dinámico, ingrese la información de su cuenta y el nombre de host/dominio que creaste, haga clic en entrar. Después de la “Estado de conexión” es como “Conectado!” clic en Guardar.
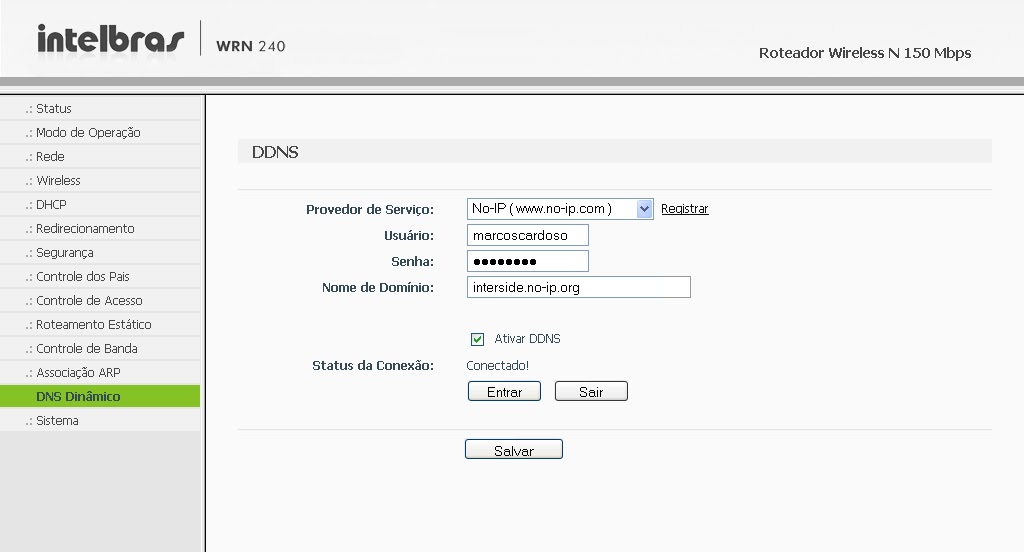
Es eso, Ahora se puede ver sus cámaras desde cualquier lugar del mundo.
Si usted tiene preguntas o sugerencias nos dejan comentarios.


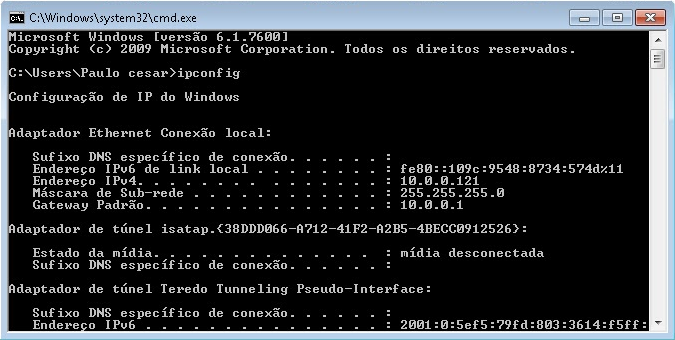
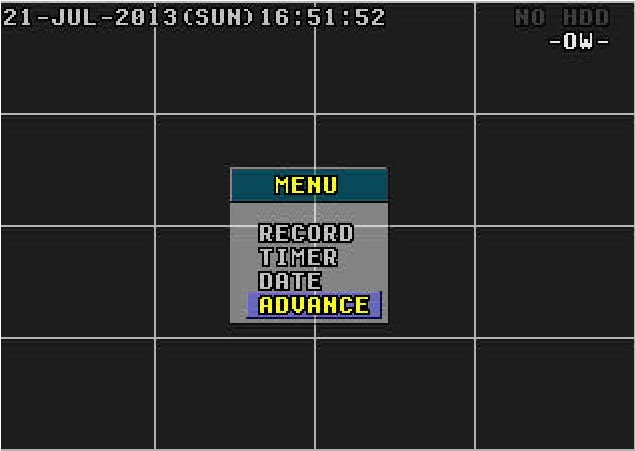
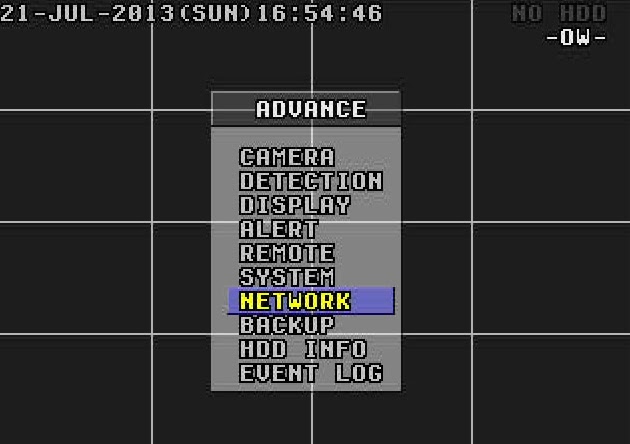
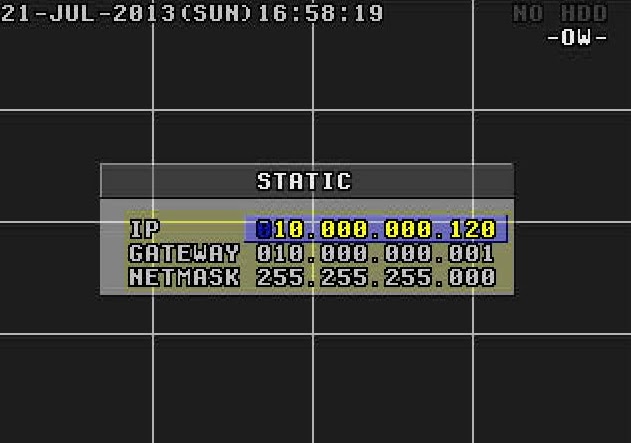
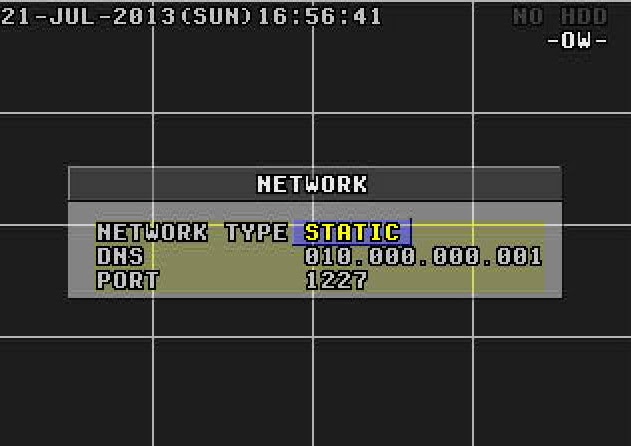
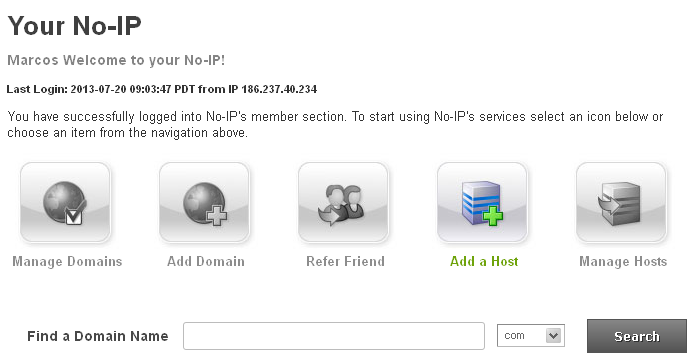
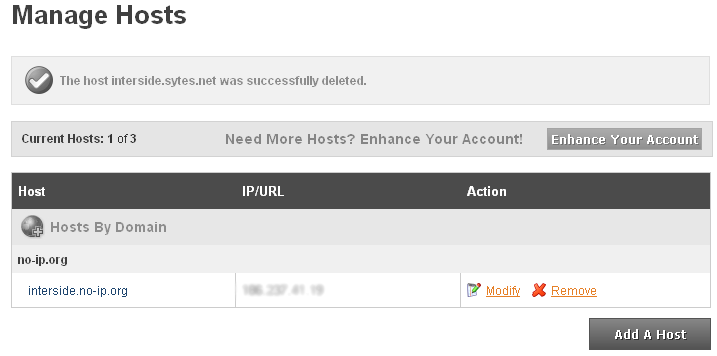
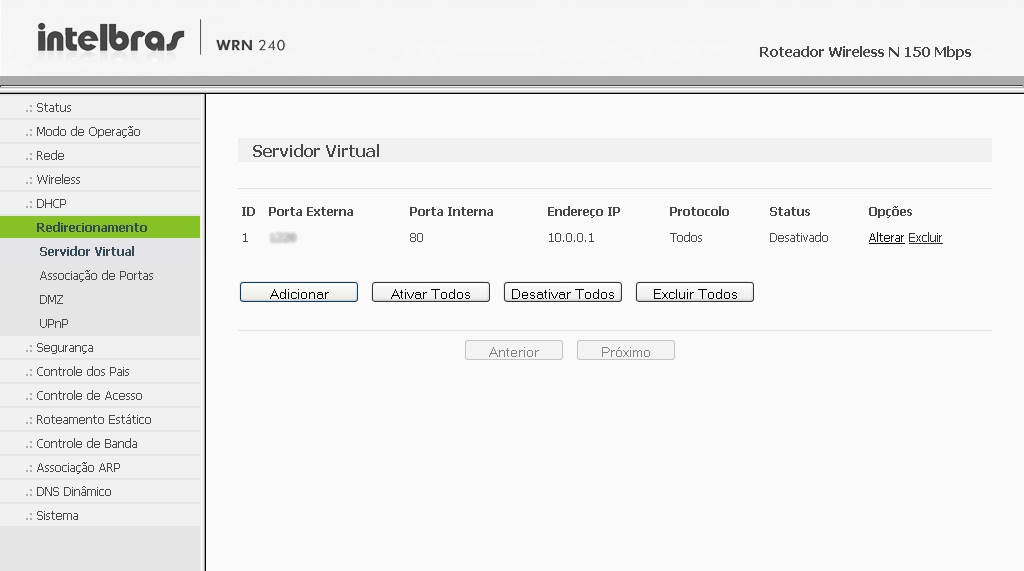
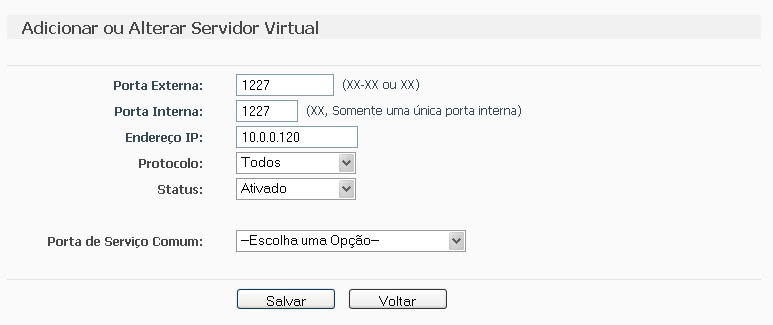
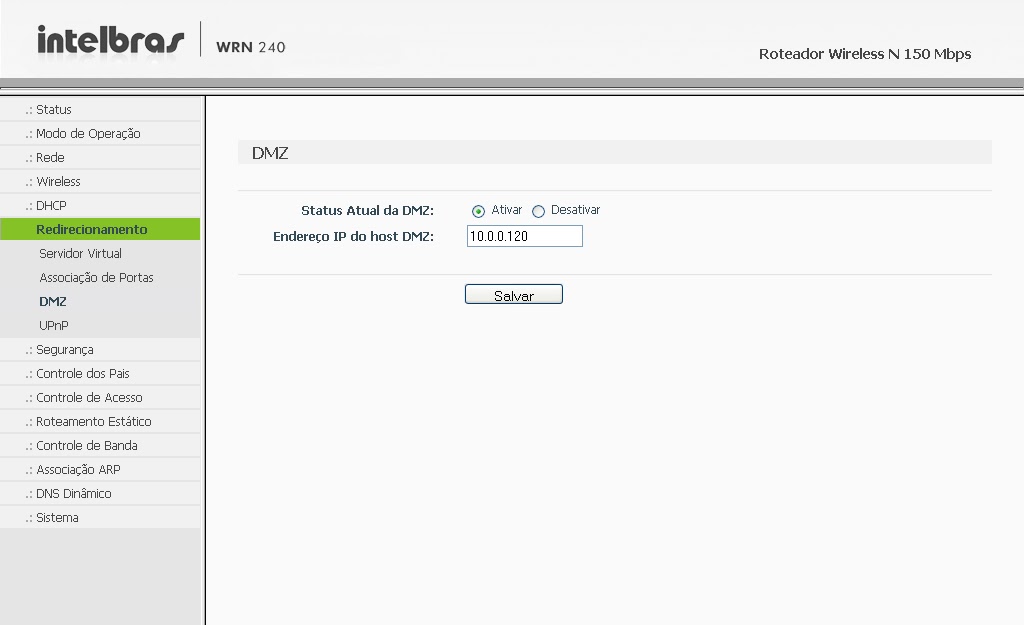

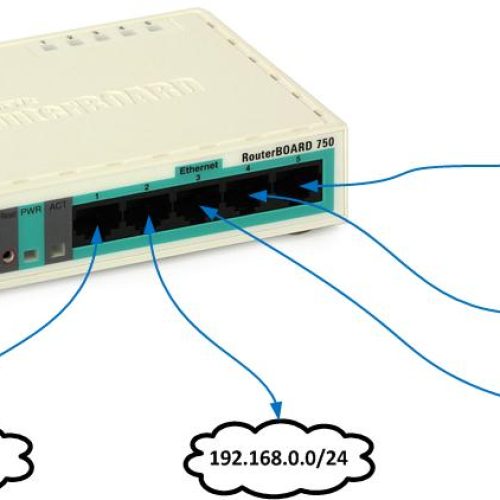
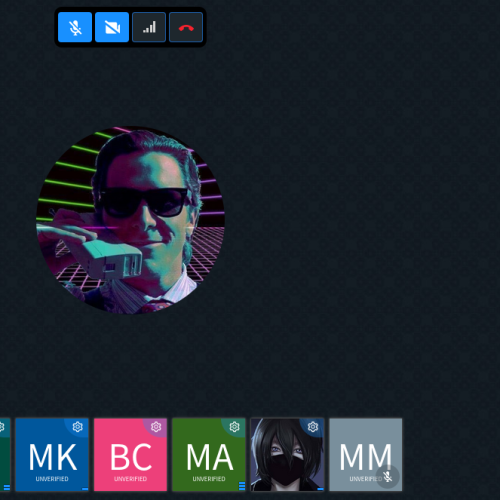


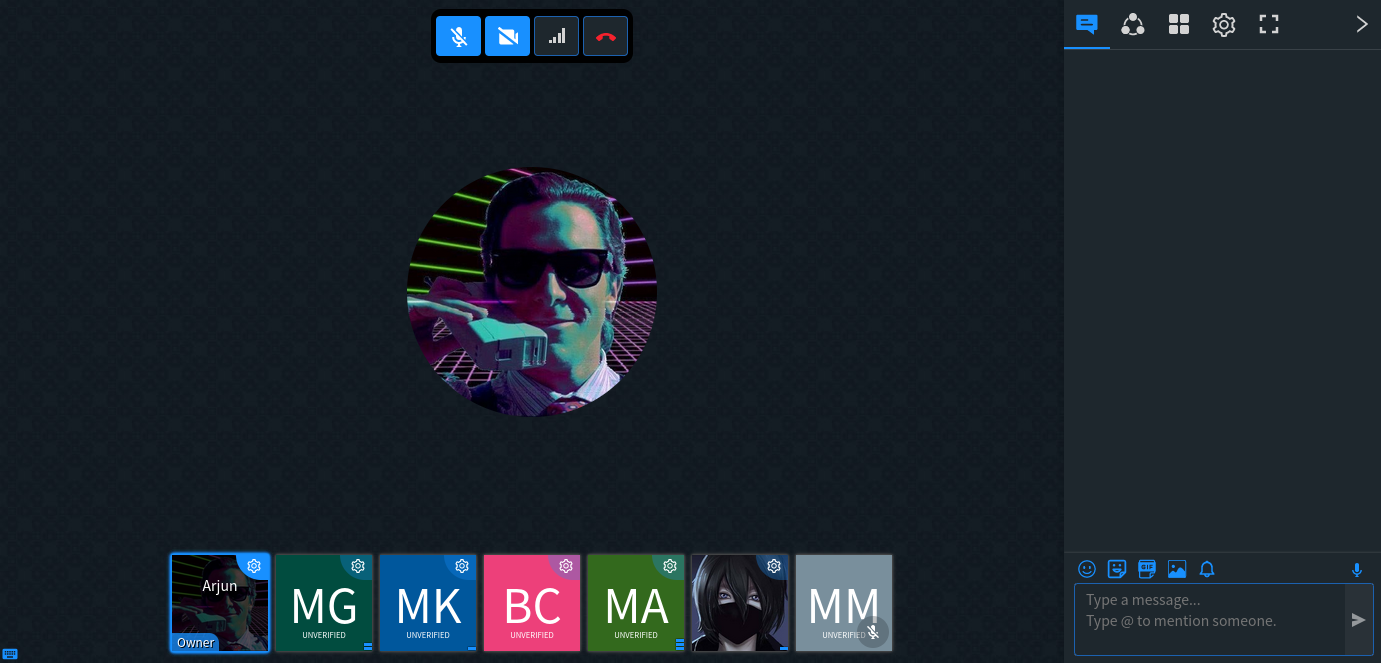
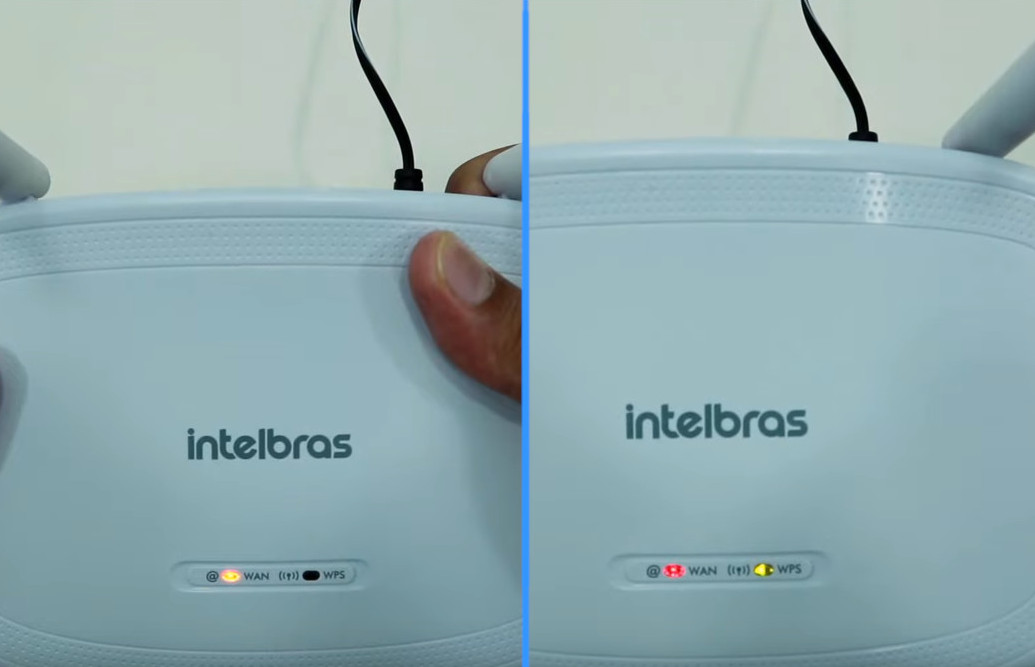
321 Comentarios
Hermano, Tengo un DVR JFL DW-4004, sin embargo, No puedo hacer este procedimiento en absoluto.. Mi módem es un Telsec, lo que tampoco ayuda mucho a abrir las puertas.. ¿Tendría alguna ayuda para mi caso???
Buenas tardes,
No puedo comunicarme contigo por Skype, ¿Podrías intentar agregarme vps1004?
Marcio, en el enrutador que configuró 9000 como puerta de entrada y 8080 como puerta de salida?
Es mejor configurar el puerto de entrada y salida 8080, un mesma porta HTTP do DVR.
Ola… Primero, tu blog y tu explicación de este tema son muy buenos.… pero necesito que me ayudes:
1- el drv ya está en la red, Ya accedo a él a través de la red con esta configuración:
puerta de entrada:9000
puerta de salida:8080
ip:192.168.0.111
máscara 255.255.255.0
Gatway:192.16.0.1
dns1:192.168.01
en la parte dns ya esta configurado:
Proveedor de DDNS:ww.no-ip.com
Nombre de usuario:************
contraseña:***************
Dirección de dominio (URL):************.no-ip.org
en el router el dns ya está configurado y testato y conectado
en el enrutador Puertos del enrutador – Servidores virtuales ya he liberado los puertos. 9000 mi 8080 con ip 192.1680.111
en el enrutador Puertos del enrutador – Aplicaciones especiales ya he liberado las puertas. 9000 mi 8080 con ip 192.1680.111
en el enrutador Puertos del enrutador – Área DMZ ya he liberado la ip 192.168.0.111
en el enrutador Puertos del enrutador – UPnP ya está habilitado
incluso con todo esto no puedo acceder a mi dvr a través de Internet…
pongo
************.no-ip.org
************.no-ip.org:8080
************.no-ip.org:9000
nada … ¿Podrías ayudarme? No sé qué más hacer.… muchas gracias
Buenas noches,
Intenté acceder a través de una computadora de escritorio que está conectada al enrutador mediante un cable y lo obtuve, porém pelo meu Notebook via Wi-fi não consigo aparece essa mensagem "Login failed. Please check your network environment".
Vanessa, agrégame en Skype para ver mejor este problema.
Skype: interside.blog
Buenas tardes,
Realmente tiene el nombre de usuario y la contraseña del fabricante., porém quando coloco as informações e clico em login aparece a seguinte mensagem "Login failed. Please check your network environment".
buenas tardes vanessa,
Este nombre de usuario y contraseña es lo que usa para iniciar sesión en el DVR. Si usted u otra persona no ha cambiado la contraseña, es probable que sea la contraseña predeterminada de fábrica., esta contraseña dependerá del fabricante de su equipo. Eche un vistazo al manual, o busque esta contraseña en el sitio web del fabricante. Si tiene acceso a la configuración directamente en el DVR, puedes cambiar esta contraseña. Y la mayoría de las veces, la contraseña que usa para configurar el DVR es la misma para el acceso a la WEB..
A continuación, pondré algunas de las contraseñas predeterminadas más comunes., uno de estos puede adaptarse a su caso.
usuario: admin
contraseñas:
admin
12345
(en blanco)
000000
888888
123456
Buenas tardes M.A.. Cardoso,
Hice la configuración para ActiveX de acuerdo con el enlace del tutorial que me diste, Pero ahora aparece una pantalla que solicita un nombre de usuario y una contraseña., igual o que aparece no tutorial.
¿Cuál sería este nombre de usuario y contraseña??
Gracias vanessa!
¿Qué navegador estás usando para acceder a las cámaras??
La mayoría de DVR y cámaras IP solo son compatibles con Internet Explorer. Si ya está utilizando IE y sigue teniendo problemas con ActiveX, echa un vistazo a este video: https://youtu.be/bYY679s9a1I
Si eso no resolvió su problema, manténgase en contacto para que podamos probar otras alternativas..